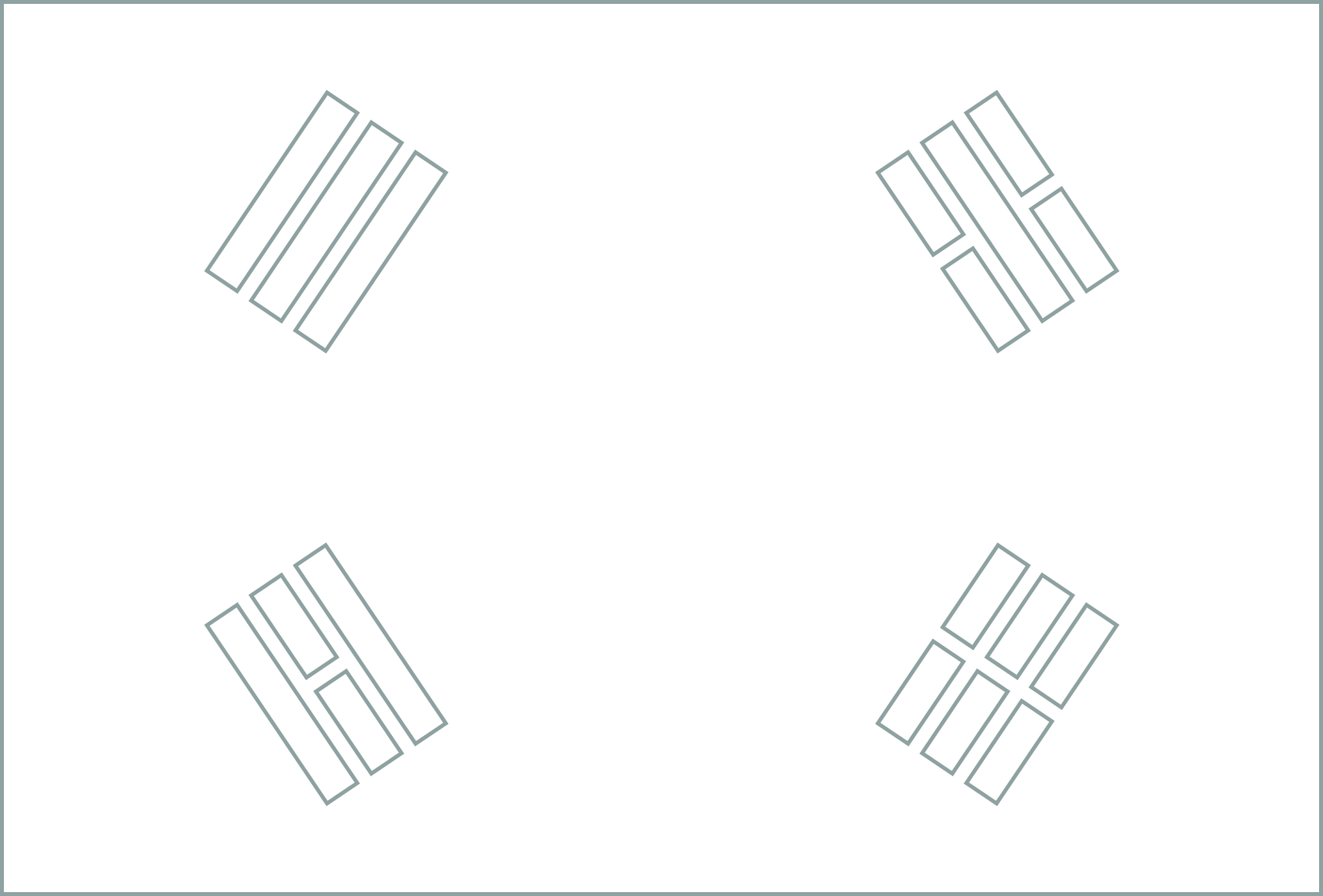1-4. 엔트리로 놀아요
【언플러그드 활동】
1. 블록 코딩을 통한 순차구조의 알고리즘 이해하기
2. 블록 코딩을 통해 로봇의 움직임을 익히기
1 블록 코딩에 대해 알아볼까요?
블록 코딩은 엔트리와 로봇의 연결을 통해 좀 더 다양하고 심화된 과제를 해결할 수 있다. 블록 코딩은 로봇의 움직임을 자유자재로 설정할 수 있으며 여러 가지 복잡한 움직임을 수행할 수 있도록 도와준다.
활동1
블록코딩 알아보기
엔트리와 로봇을 연결하여 프로그래밍을 할 수 있다.
엔트리와 로봇을 연결하고 여러 블록을 사용하여 코딩해 보자
1.블록 코딩 모드 진입하기
블록 코딩은 컴퓨터와 로봇을 연결하여 컴퓨터에서 명령 프로그램을 만들고 로봇에게 입력하는 형태의 코딩 방법이다. 블루투스로 엔트리와 로봇을 연결한다.
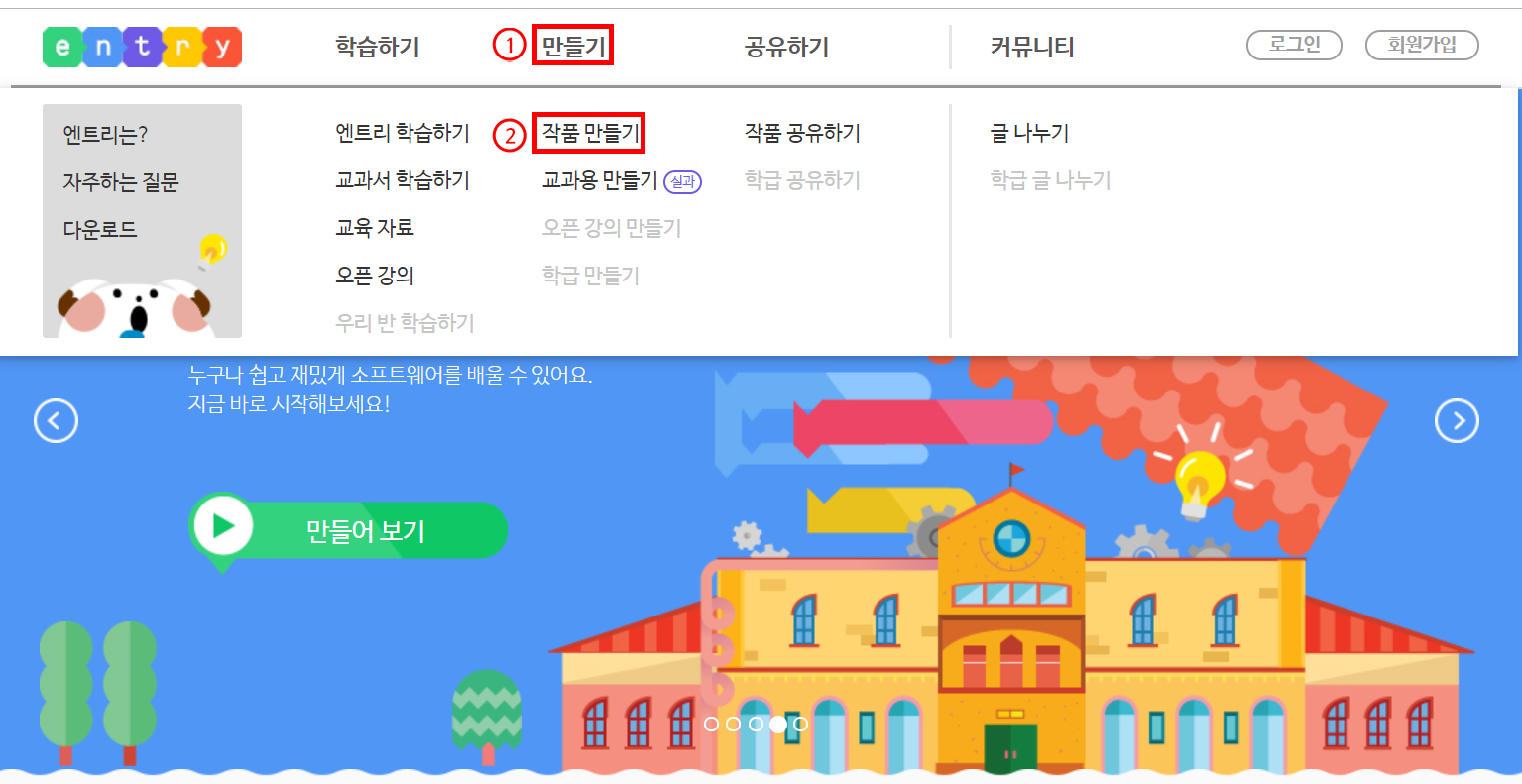
1. 엔트리 홈페이지에 접속하여 [만들기] - [작품 만들기]를 클릭한다.
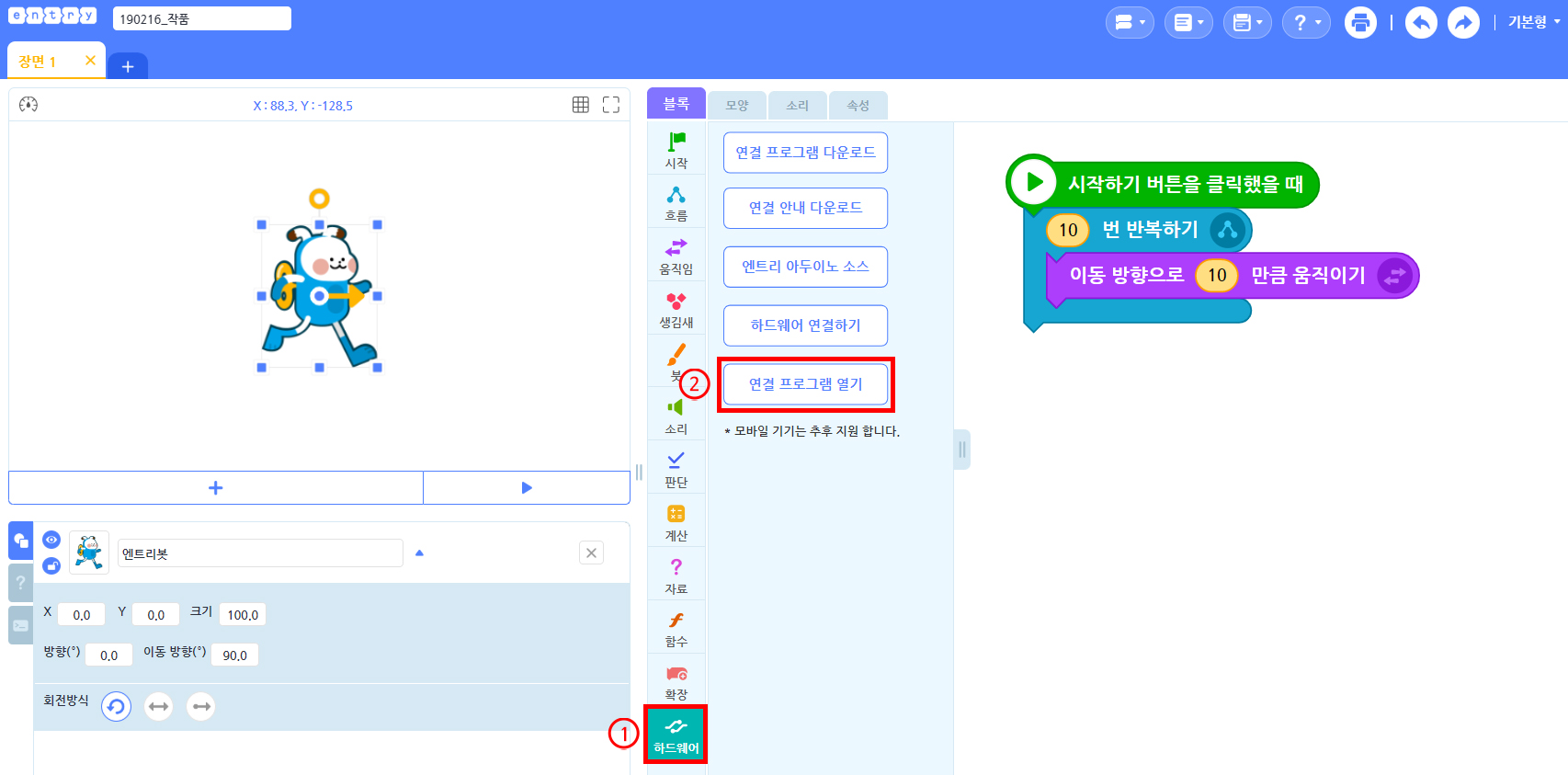
2. 작품 만들기 화면에서 [하드웨어] - [연결프로그램 열기]를 클릭한다.
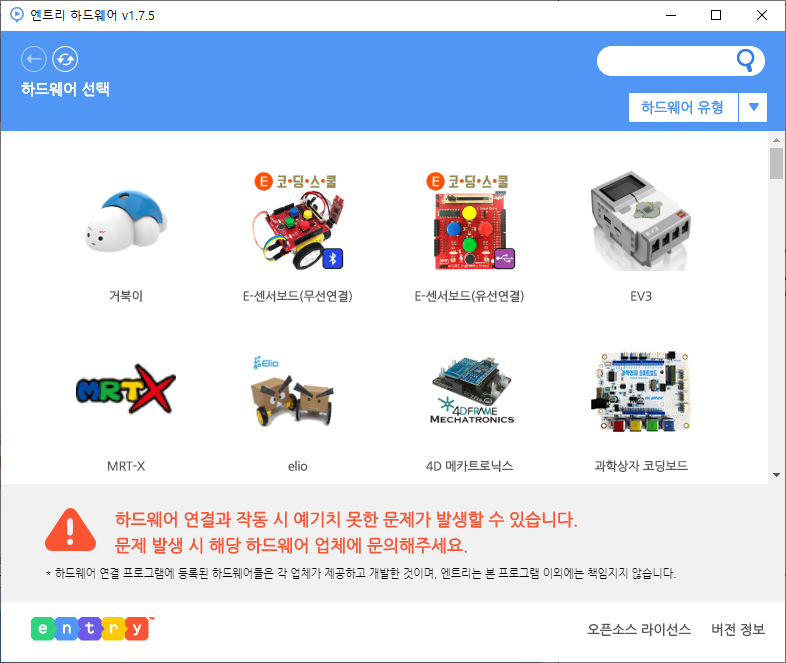
3. 하드웨어 선택 화면에서 연결 하고자 하는 로봇을 선택한다.
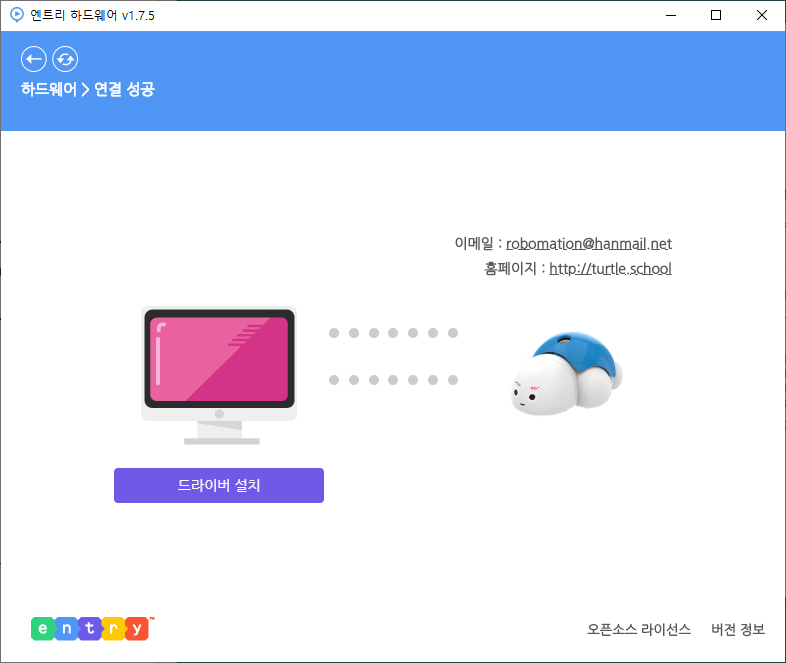
4. 연결이 완료되면 ‘연결 성공’ 화면이 표시된다.
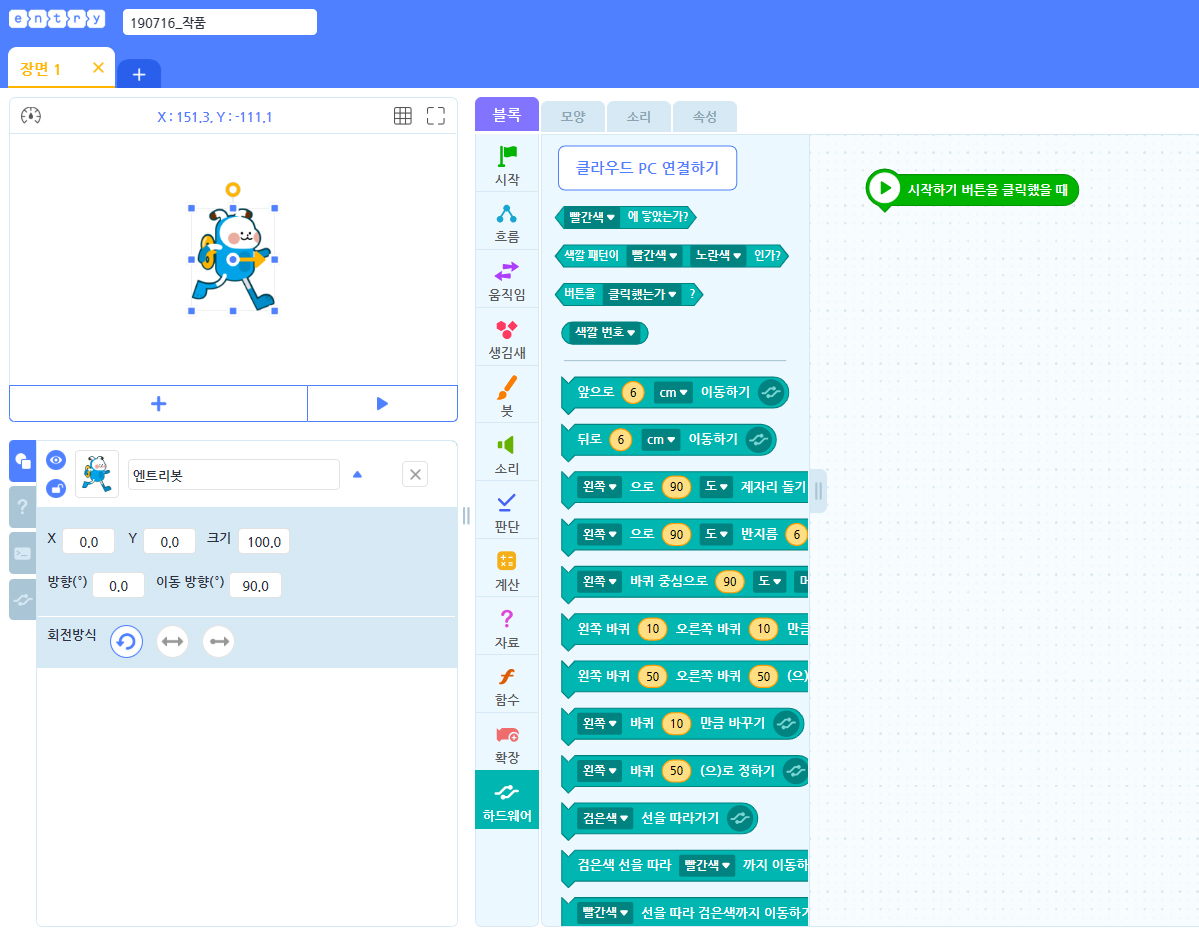
5. 로봇으로 원하는 결과물을 얻을 수 있도록 코딩한다.
블루투스로 컴퓨터와 로봇이 연결되면 블록을 움직여 명령어를 만들고 로봇이 과제를 수행하도록 할 수 있다.
예 로봇을 앞뒤로 5cm 움직이기
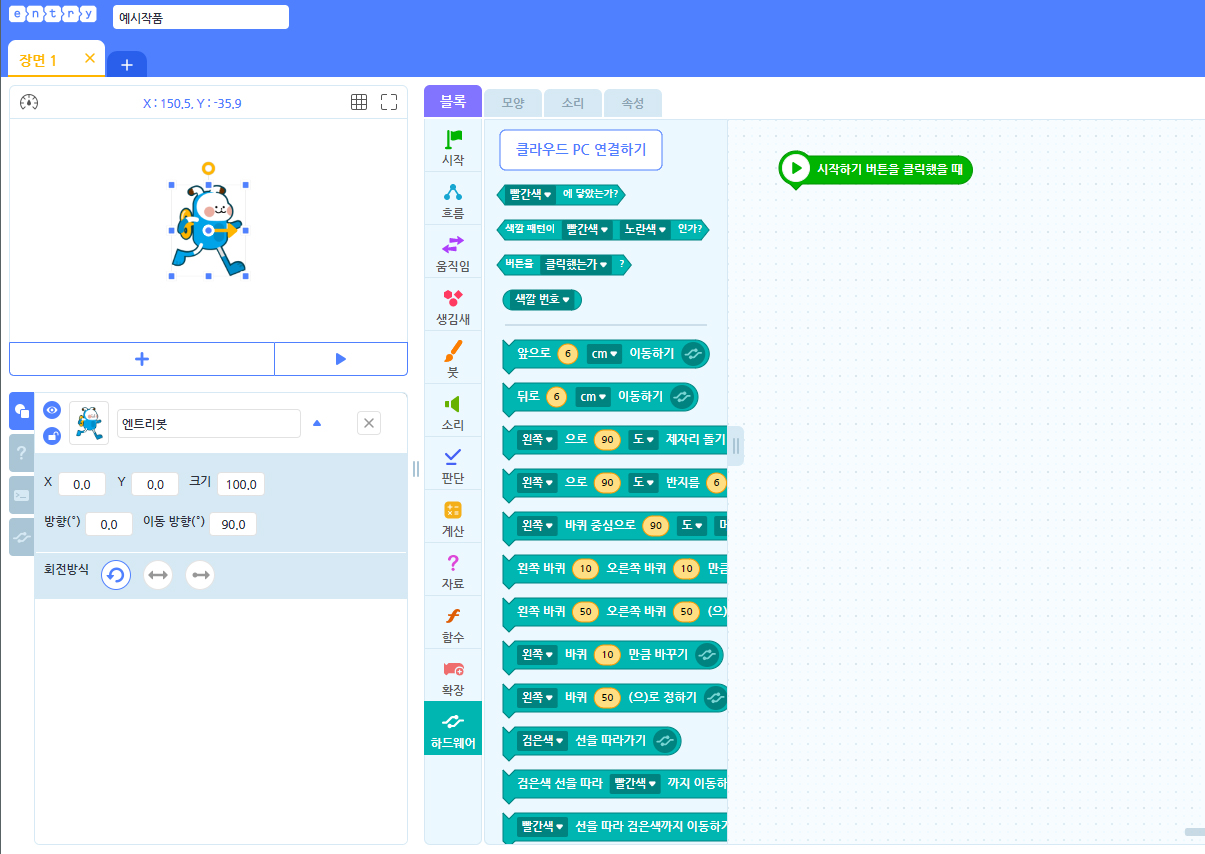
엔트리에 접속하여 [만들기]- [작품 만들기]를 클릭하고, 로봇과 블루투스로 연결해준다.
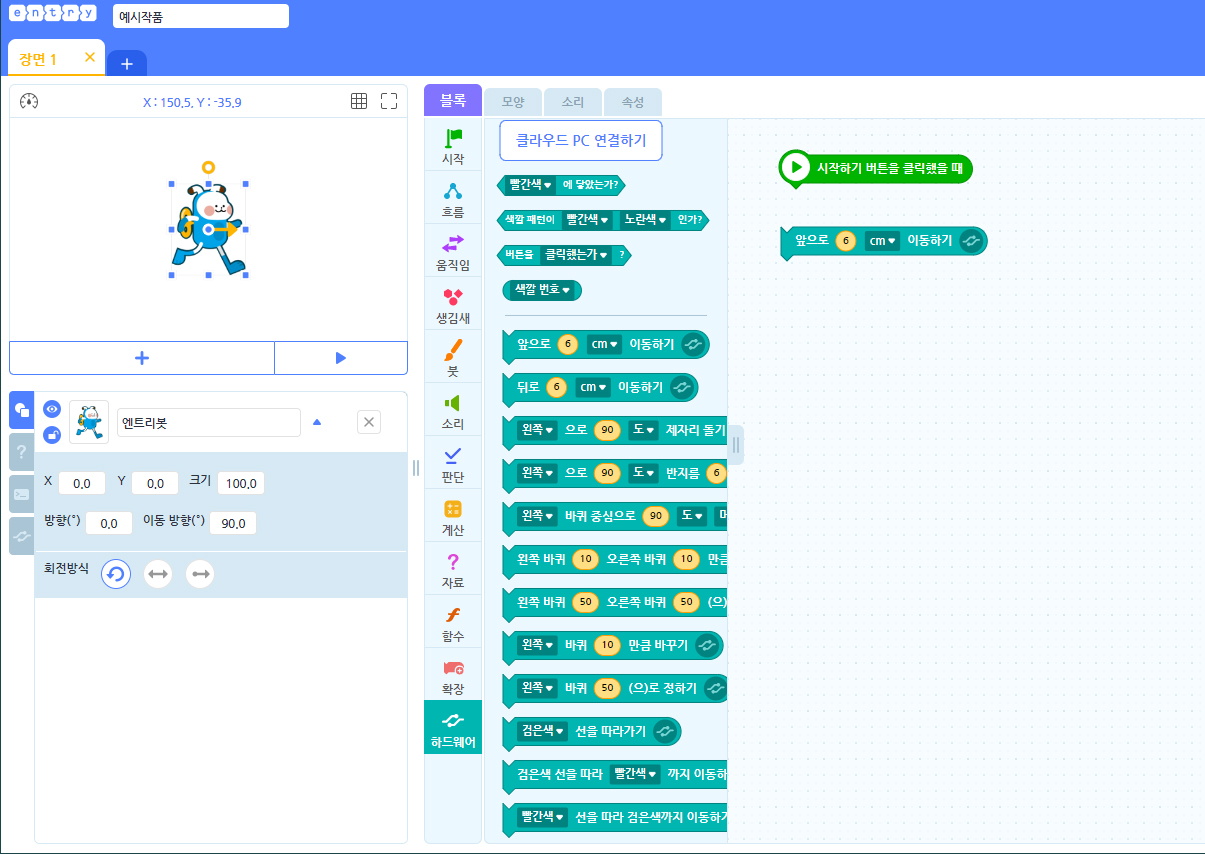
블록 꾸러미에서

블록을 드래그하여
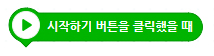
아래쪽에 붙여 준다.
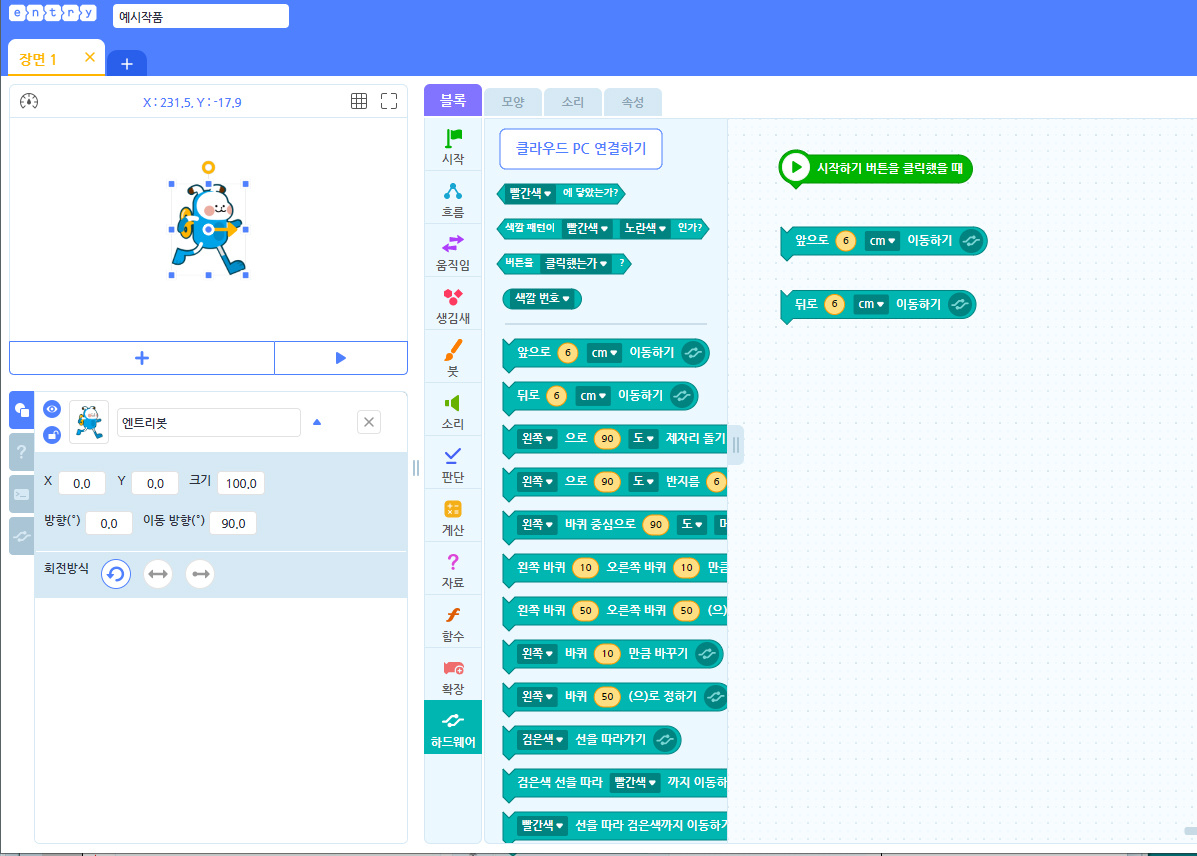
블록을 선택하여 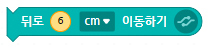
블록 아래쪽에 붙여 준다. 
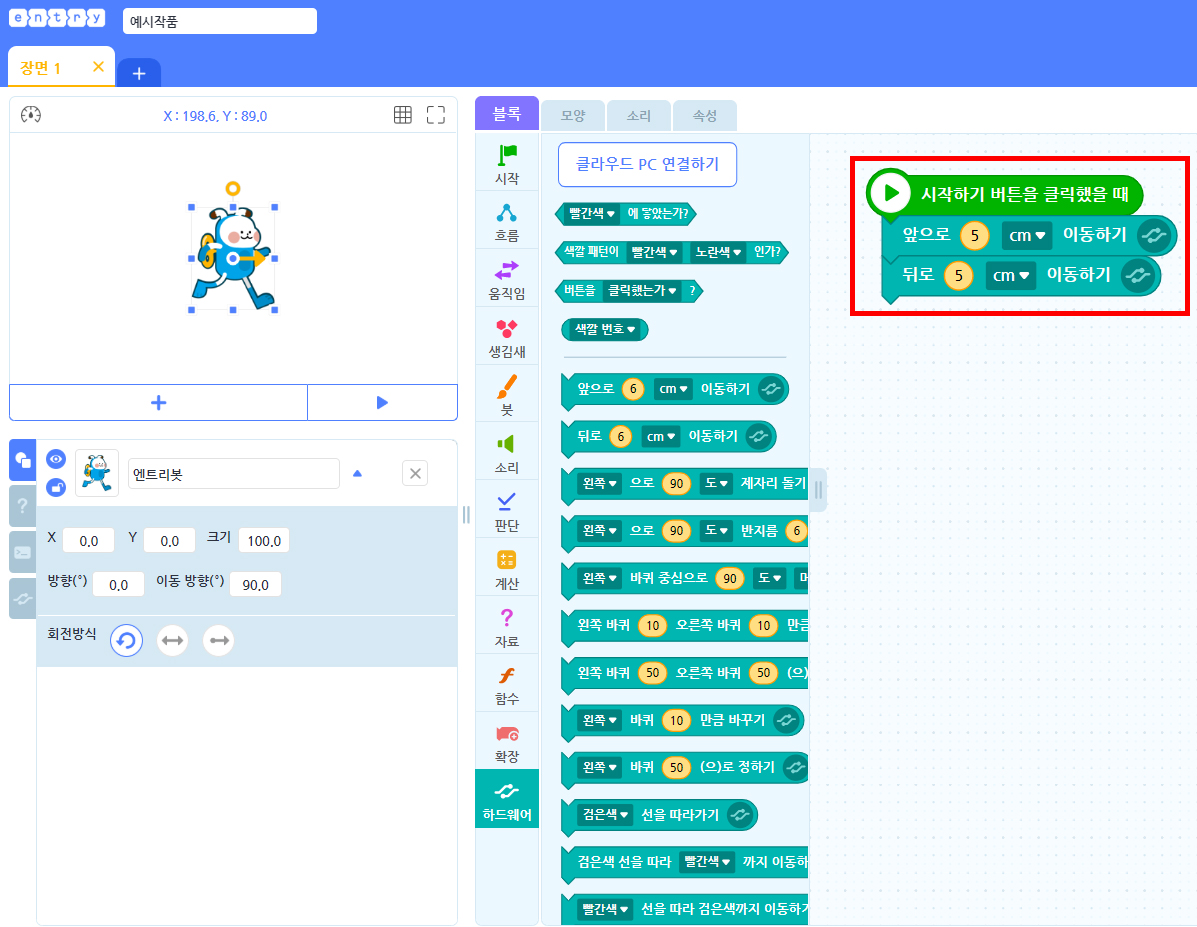
조건에 맞게 이동거리를 5cm로 바꿔준다.
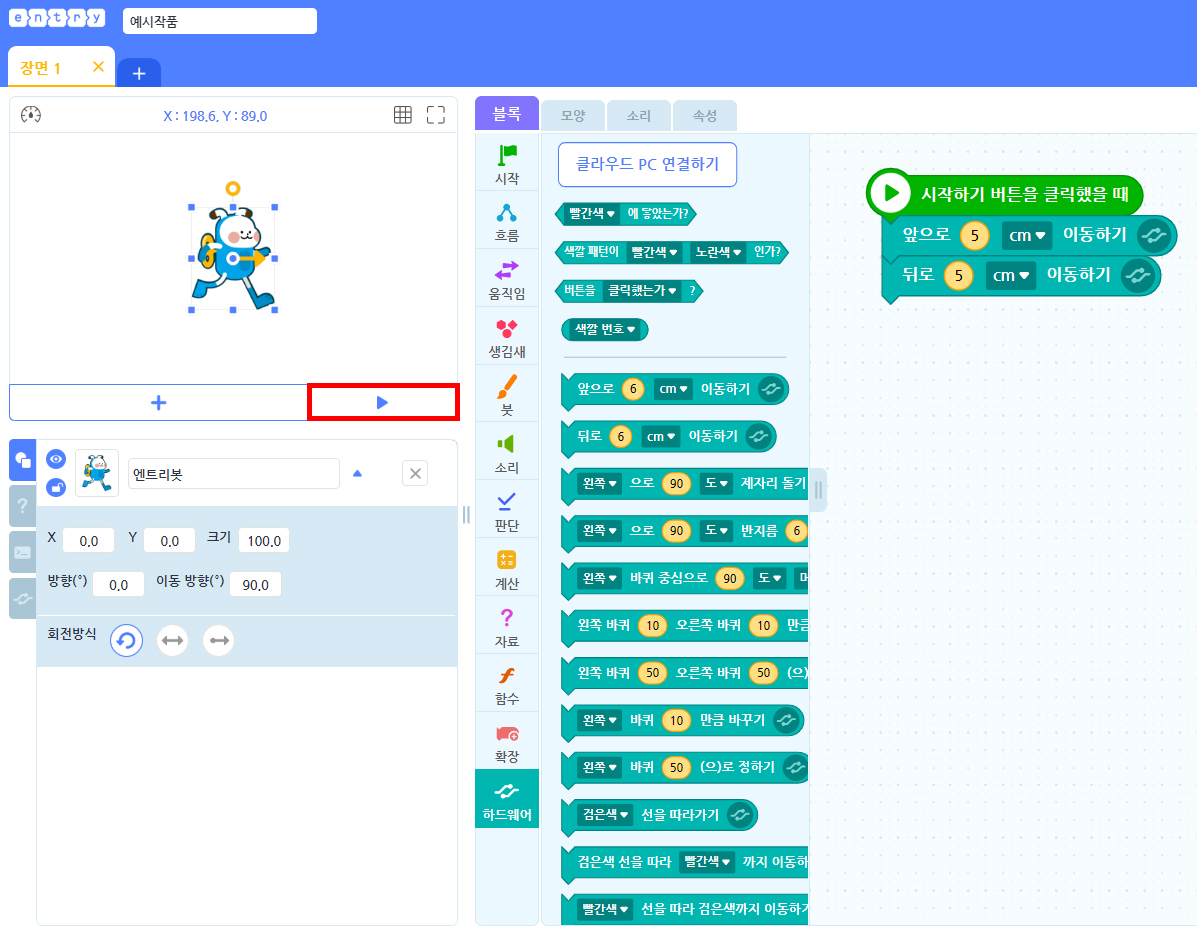
실행 버튼을 눌러 로봇이 움직이는지 확인한다
로봇, 엔트리, USB 동글
1.블루투스 모드로 USB 동글 가까이에서 전원을 켜도록 한다.
2.엔트리와 로봇이 연결된 후 창을 끄게 되면 블루투스 연결이 해제된다.
4-1
블록코딩을 이용하여 움직이기
배고픈 로봇이 물고기를 먹고 싶어 한다. 블록 코딩으로 물고기까지 로봇이 움직이도록 해 보자.
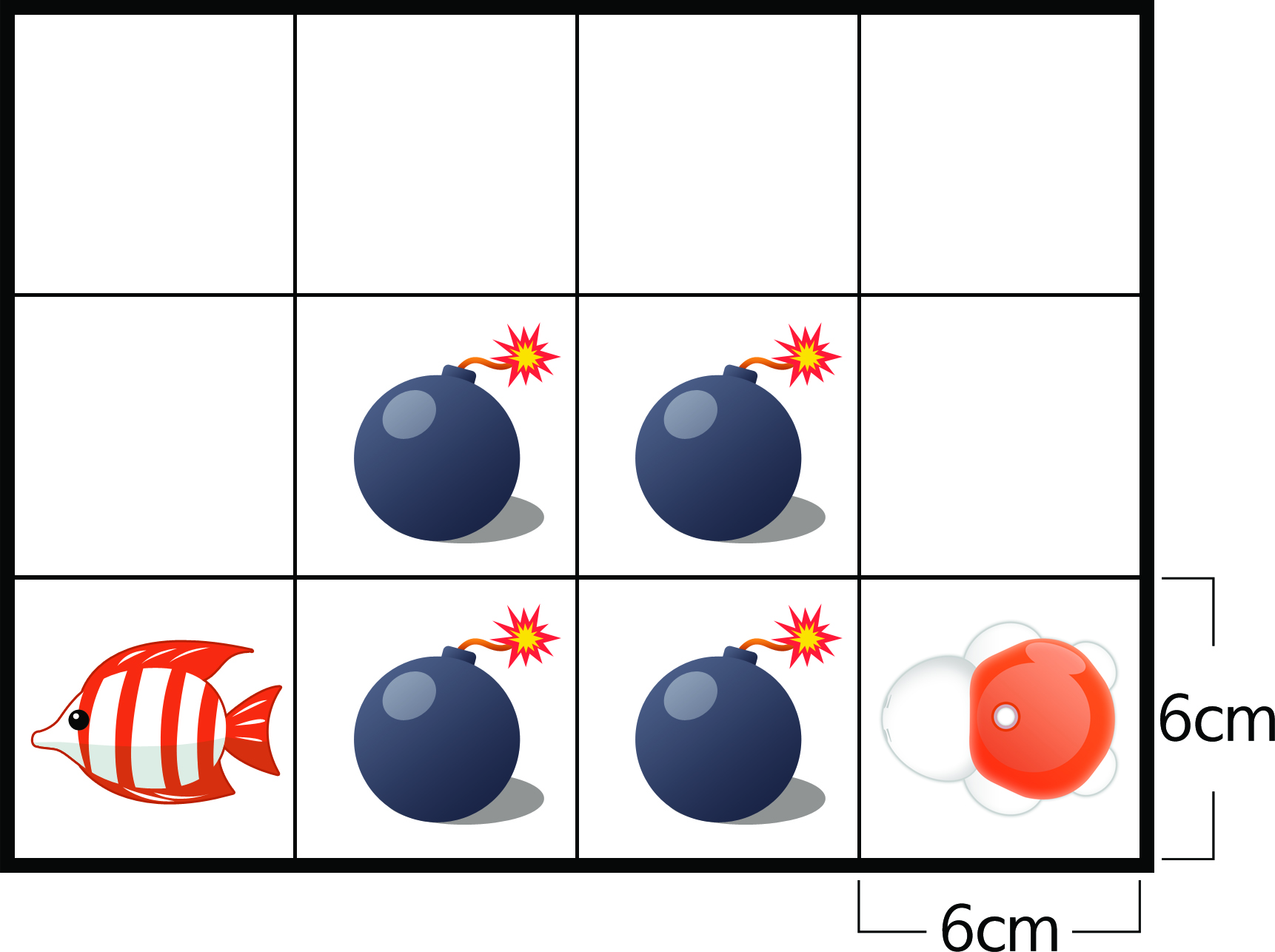
4-2
엔트리를 활용하여 문제 해결하기
엔트리를 활용하여 다음 <조건>에 맞게 코딩해 보자.
조건
배고픈 거북이가 먹이를 찾아 바다로 돌아가려고 한다. 그런데 거북이가 먹어선 안 되는 물건들도 있다. 먹이만 찾아 먹고 바다로 돌아가도록 도와주자.
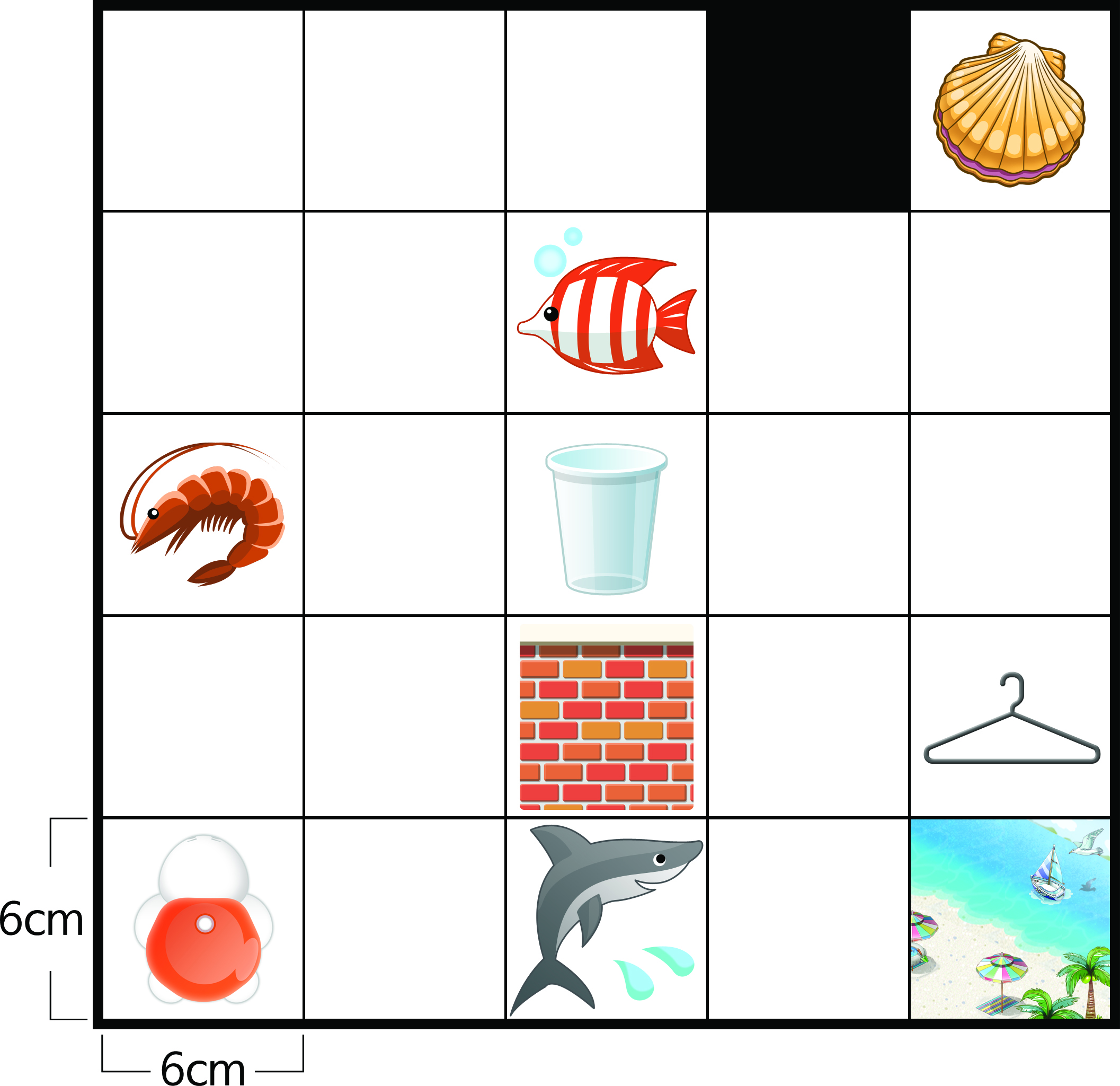
로봇이 체험활동을 배우러 간다. <조건>에 맞게 로봇을 이동시키도록 한다.
조건
1.체험의 순서는 [승무원 체험-로봇 코딩-요리체험-바리스타 체험] 순으로 이루어진다.
2. 한 번 지나간 길을 다시 갈 수 없다.
3. 폭탄을 피해서 학교로 도착해야 한다
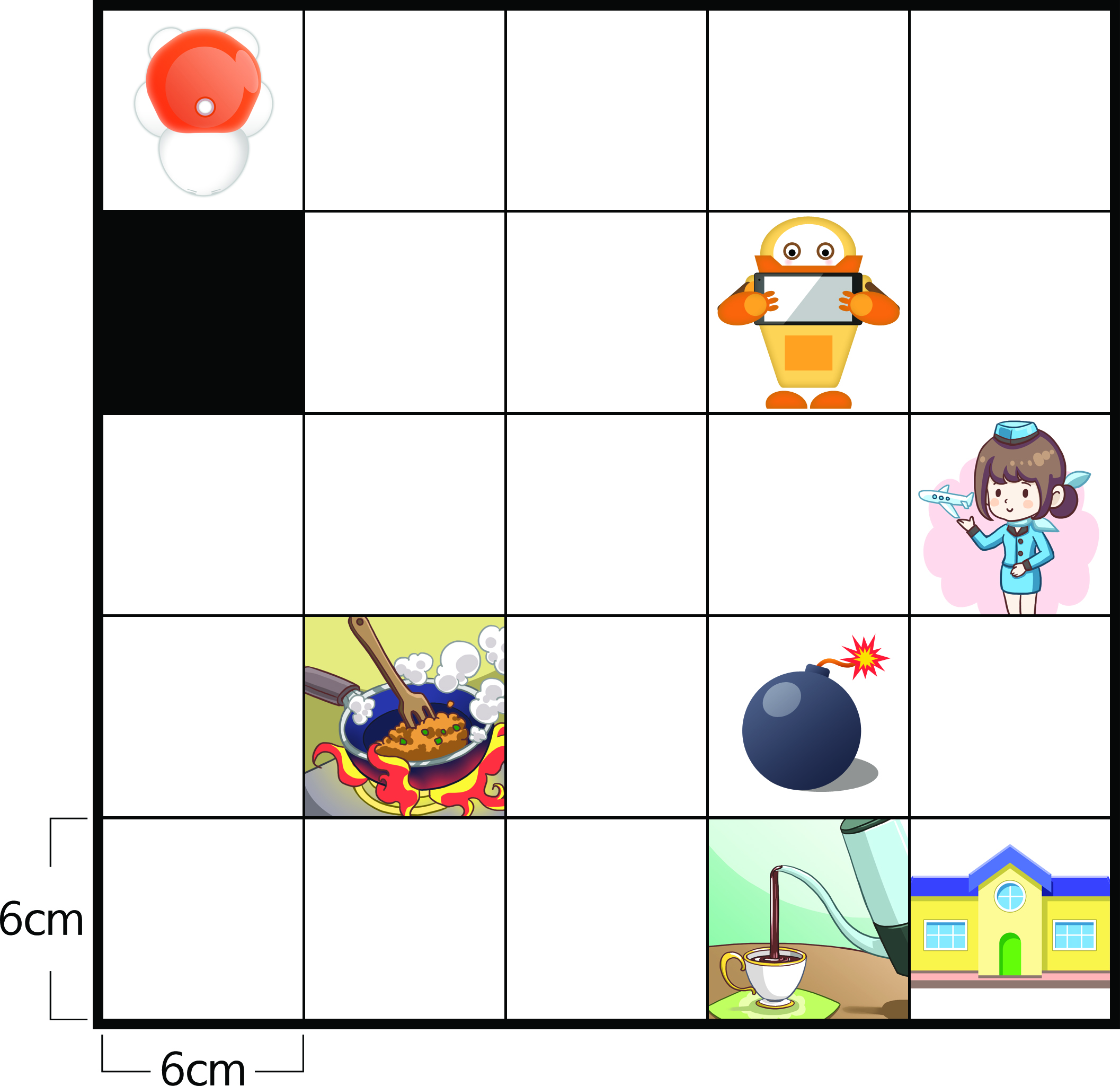
활동2
엔트리를 활용해 로봇 그림그리기
엔트리로 로봇을 연결하여 그림을 그리는 프로그래밍을 할 수 있다.
엔트리를 활용한 코딩은 로봇에 펜을 연결하여 도형을 따라 그리거나 로봇이 이동한 위치를 펜으로 나타낼 수 있다.
1.블록 코딩으로 도형 그리기
6cm의 정사각형을 그리는 방법을 알아보자.
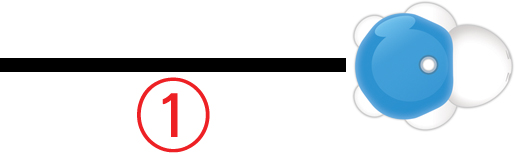
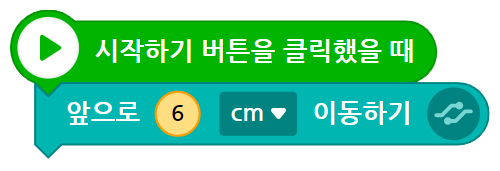
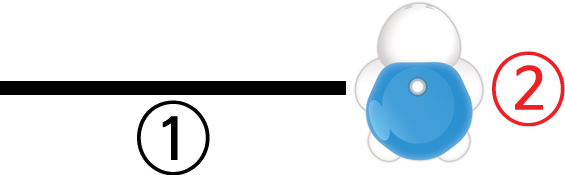
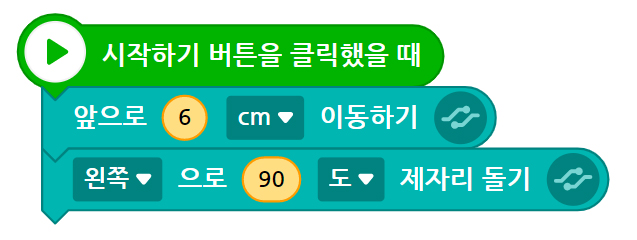

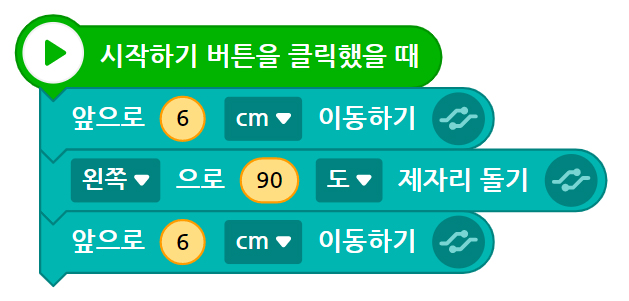
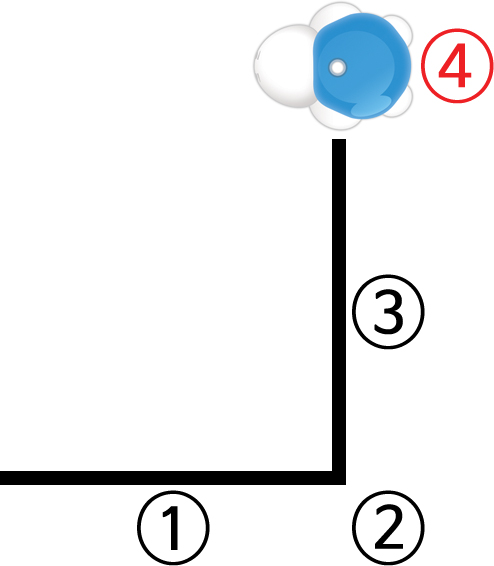
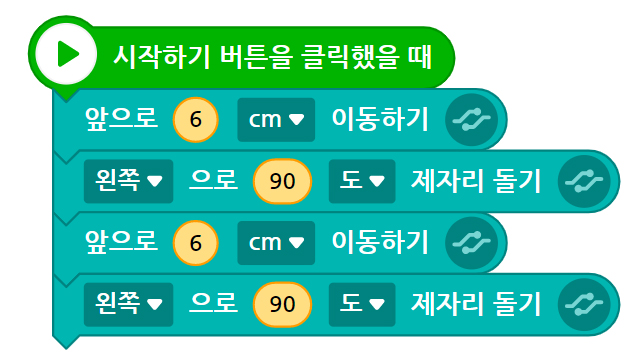
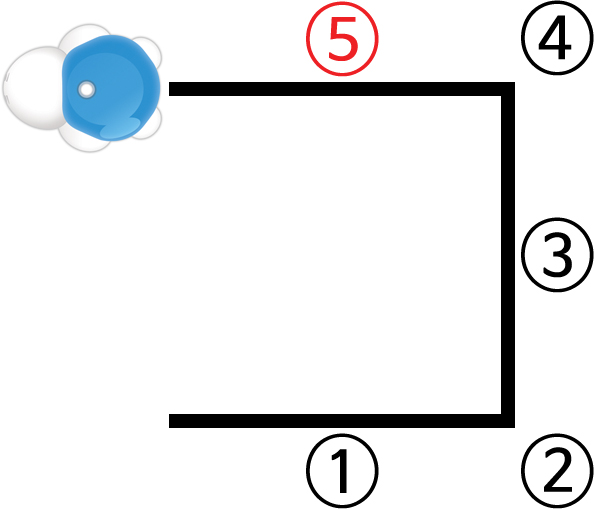
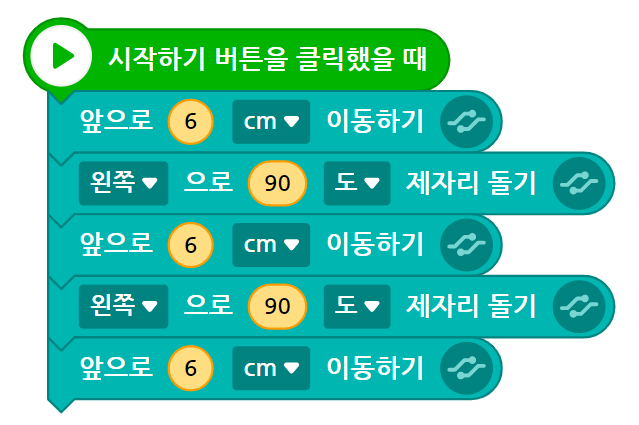
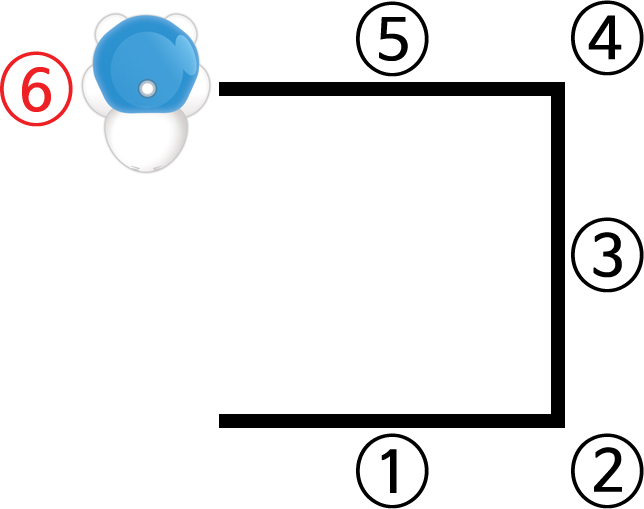
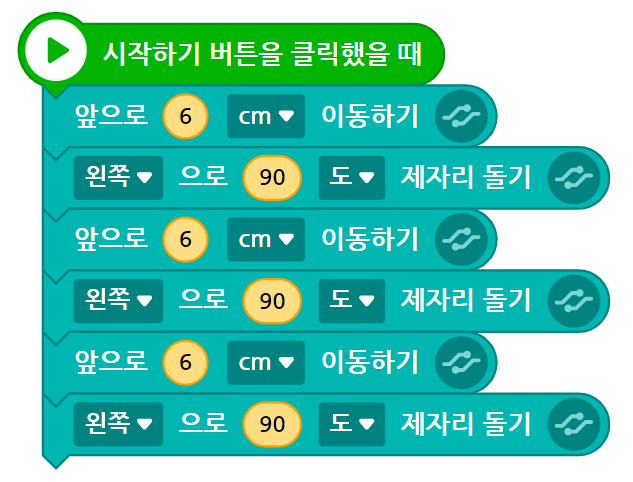
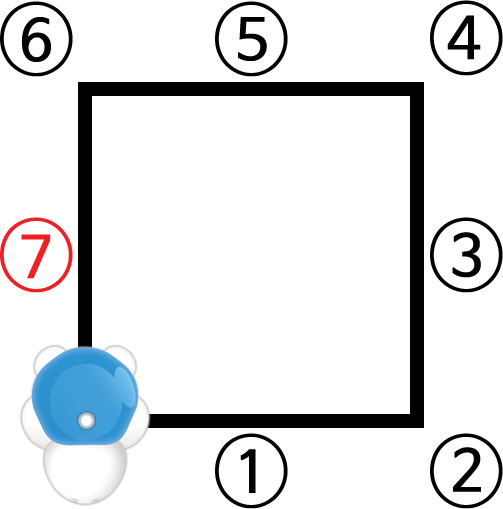
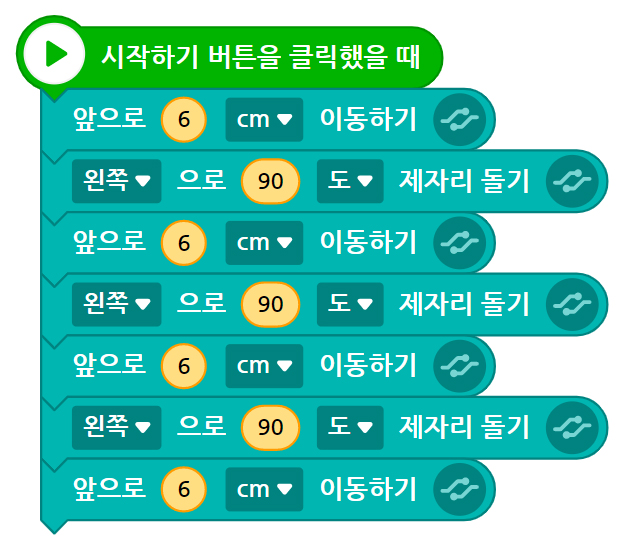
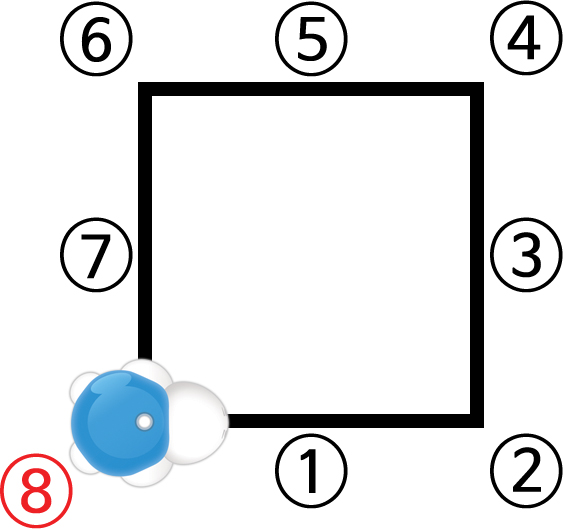
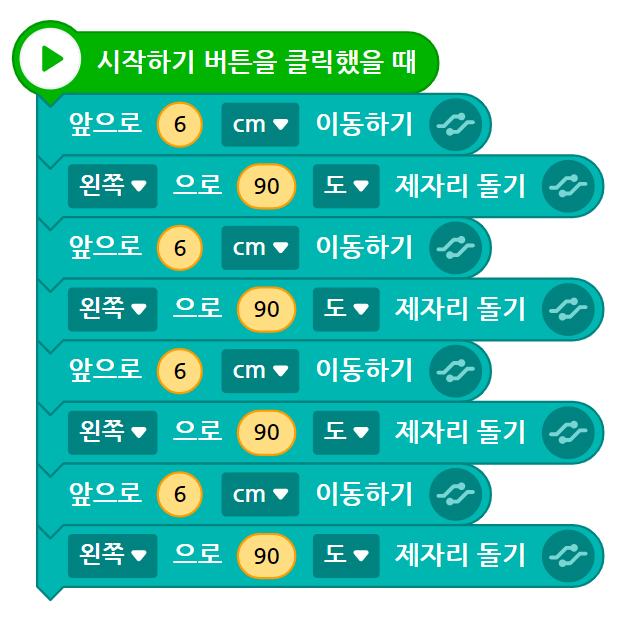
반복 블록을 사용하여 블록 코드의 개수를 줄일 수 있다.
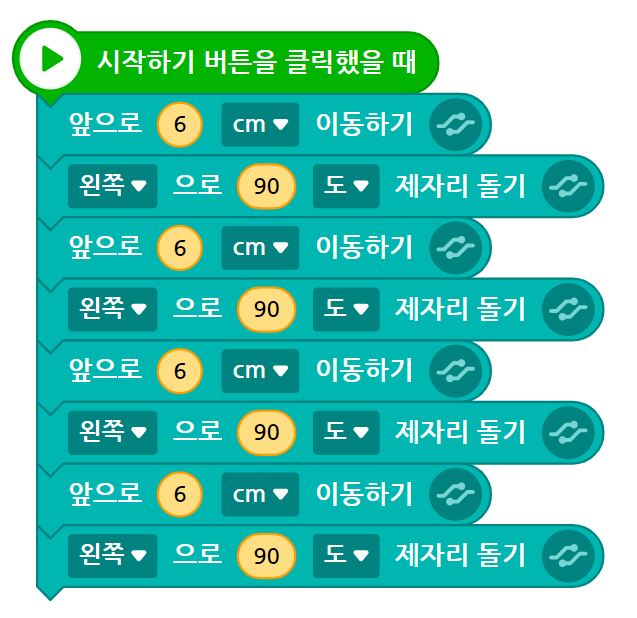
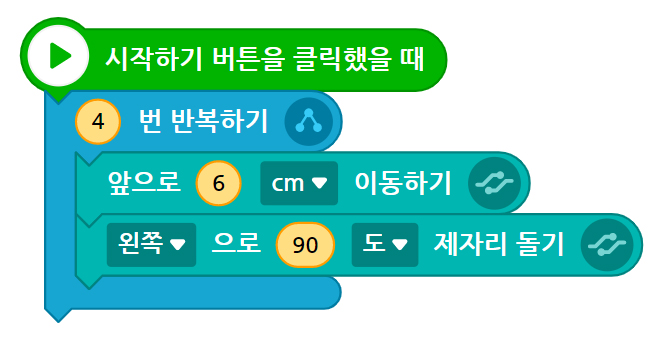
로봇, 엔트리프로그램, USB 동글, 전용사인펜
1.반복이 필요한 코드를 반복 블록 안에 놓는다.
2.그리기를 위해서는 전용 펜을 사용하여 로봇에 펜이 장착되도록 한다.
4-3
여러 가지 도형 그리기
정삼각형의 외각은 몇 도일까?
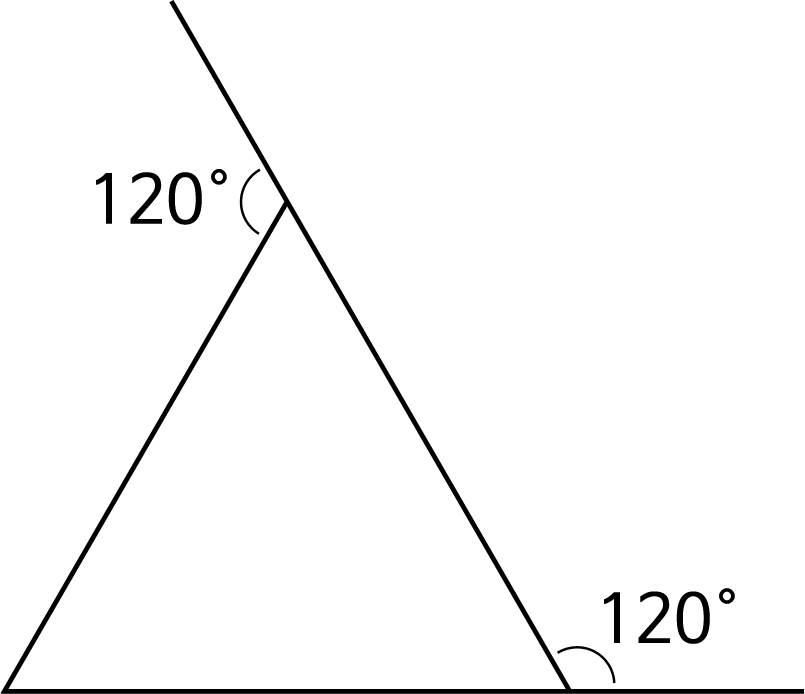
정삼각형을 그리기 위해서는 어떻게 해야 할까? 순차구조의 구성을 생각하면서 한 변의 길이가 6cm인 정삼각형을 그려보자
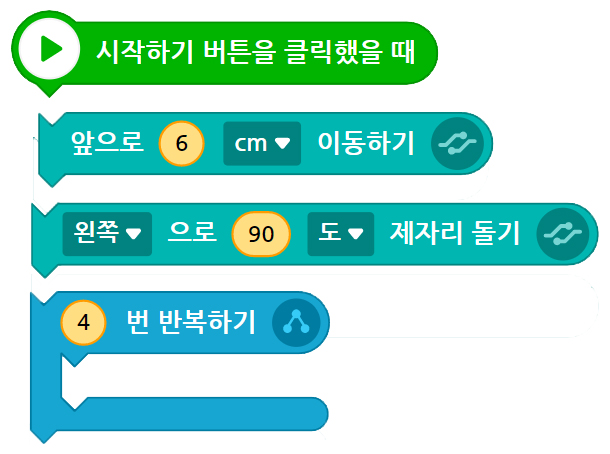
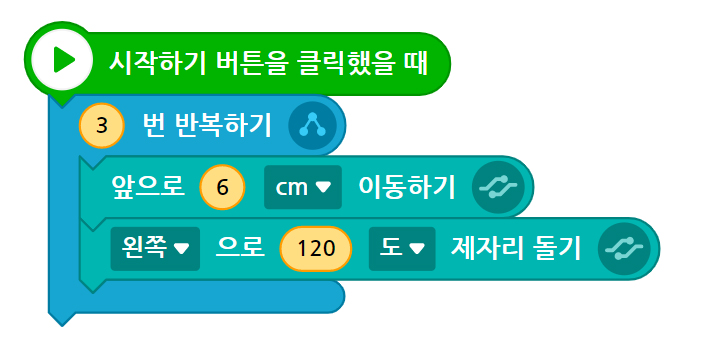
정팔각형을 그려 보자.
정팔각형을 그리기 위해서는 로봇의 회전 각도가 얼마가 되어야 할까?
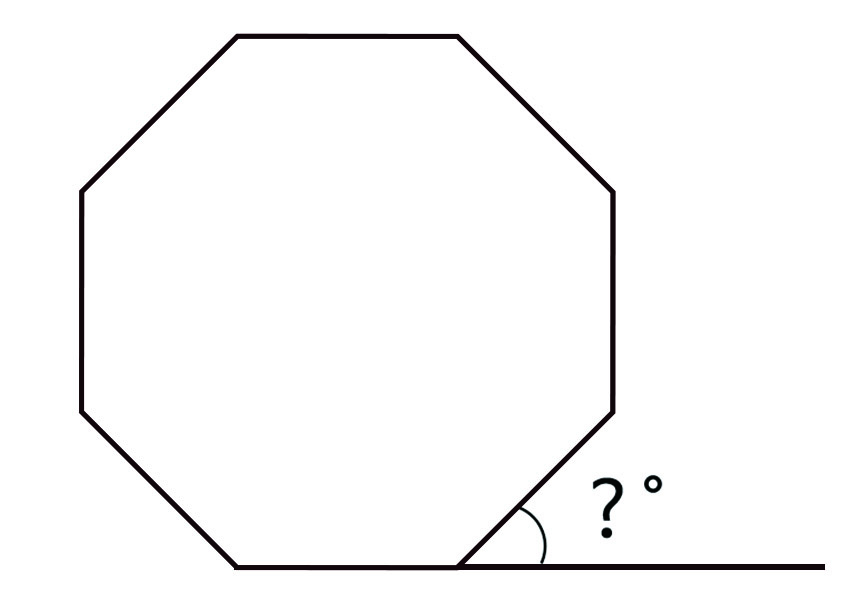
정팔각형을 그리기 위해서는 어떻게 해야 할까? 순차구조의 구성을 생각하면서 한 변의 길이가 5cm인 정육각형을 그려보자.
4-4
엔트리를 사용하여 응용 도형 그리기
태극기의 태극무늬를 그려 태극기를 완성하여 보자.