
단원해설
01. ‘로봇 프로그래밍’이란 무엇인가?
로봇은 1920년 체코슬로바키아 작가 카렐 차펙의 희곡 ‘로섬의 만능 로봇’에서 ‘Robota’이라는 단어를 처음 사용하면서 유래하였다. 처음에는 단순한 기계장치로서의 의미가 컸지만 최근에는 인공지능을 기반으로 한 인간과 교감할 수 있는 등의 의미로 점차 확대되고 있고, 서서히 삶 깊숙이 자리 잡으며 우리의 삶을 변화시키고 있다.
로봇을 활용한 교육은 과학, 기술, 공학뿐만 아니라 예술, 수학, 심리학, 윤리학 등 다양한 학문을 융합하는 학문의 성격을 띠고 있으며, 창의적 문제해결력, 논리적 사고력, 의사소통 능력 등 고차원적인 사고력을 증가시키는데 도움이 된다고 알려지면서 최근에는 교육 분야에서도 그 중요성이 높아지고 있다.
로봇은 크게 제어 장치, 구동 장치, 센서 장치, 전원 장치, 몸체로 구성요소를 나눌 수 있다. 센서 장치가 빛, 소리와 같은 외부 물리량을 감지한 후 적절한 형태의 정보로 변환하여 제어장치로 보내고, 연산이나 판단 등을 통해 구동장치 등으로 명령을 전달하여 로봇이 작동하게 된다. 이러한 로봇을 활용한 소프트웨어 교육의 가장 큰 장점은 컴퓨터 화면이 아닌 실제 환경에서 프로그램의 진행 상황을 확인할 수 있다는 것이다. 로봇 프로그래밍을 통해 더 재미있게 프로그래밍에 대한 이해를 높여 보자.
02. 어떤 활동을 배우게 되나?
소프트웨어 교육을 위한 로봇은 많은 종류가 있지만 본 단원에서는 국내에서 제작한 대표적인 완성형 로봇인 거북이 로봇과 햄스터 로봇을 활용한 피지컬 컴퓨팅 활동을 통해 학생들이 직접 손으로 만져보고 소리로 들으며 소프트웨어 교육에 대한 호기심과 흥미를 더 가질 수 있도록 활동을 구성하였다.
이를 위해 먼저, 거북이 로봇의 특징을 살펴보고, 거북이 로봇을 앞으로, 뒤로, 좌·우로 그리고 다양한 소리를 낼 수 있도록 파이선으로 코딩하는 방법을 배운 후 프로젝트 활동을 수행한다. 그 다음으로 햄스터 로봇의 기본적인 주행방법과 여러 가지 센서들의 특징을 살펴보고 심화된 학습을 통해 실생활과 관련된 프로젝트 활동을 경험해 볼 수 있을 것이다.
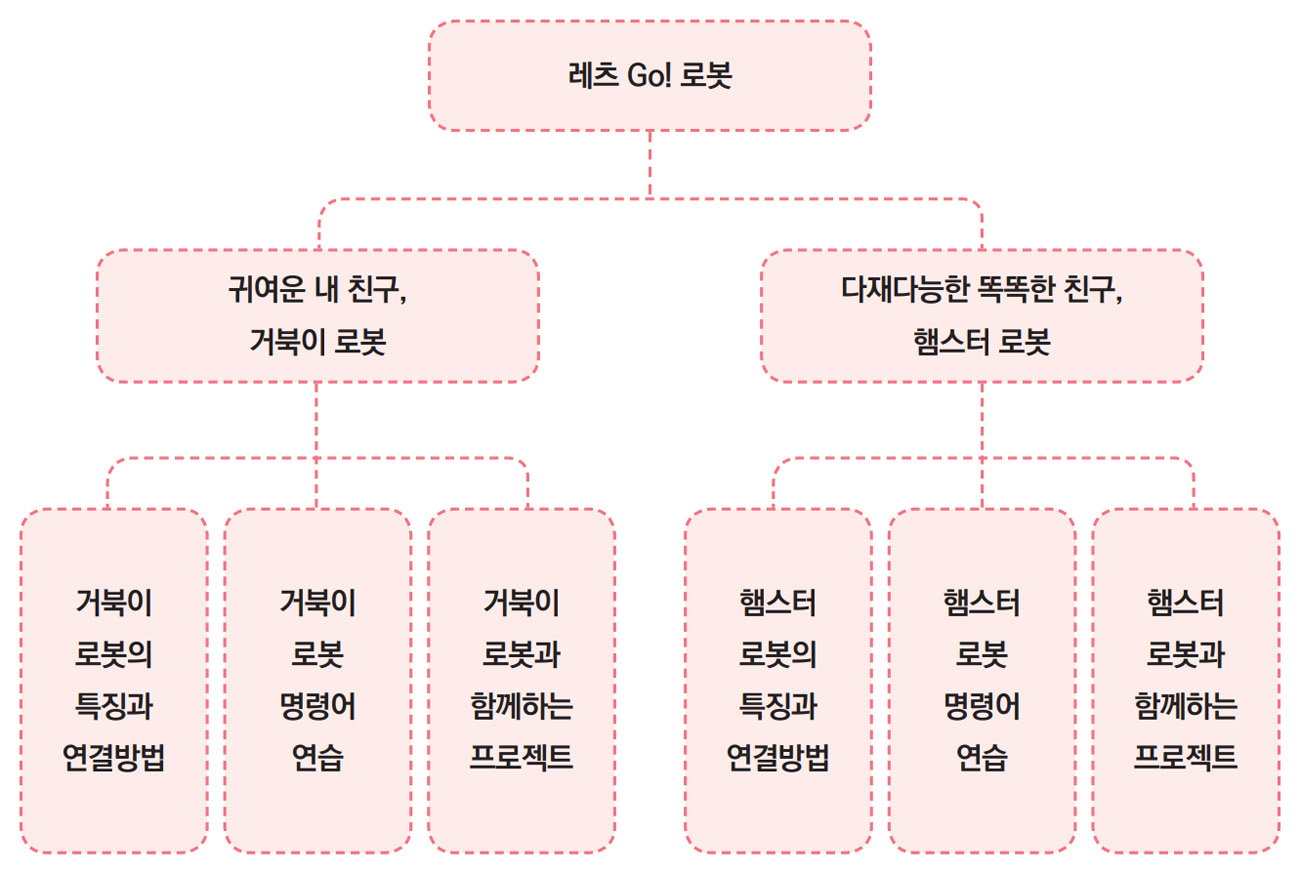
1. 거북이 로봇의 특징과 연결 방법
1거북이 로봇이란?
가. 프로그래밍(Programming)이란 프로그램(Program)을 만드는 작업을 말한다. 프로그램은 컴퓨터에게 내리는 명령어의 모음을 말한다. 이러한 프로그램이 모여서 소프트웨어가 된다. 즉, 프로그래밍은 소프트웨어를 만드는 과정이고, 이러한 소프트웨어를 만들 때 사용하는 도구를 ‘프로그래밍 언어(Programming Language)’라고 한다. 우리에게는 한국어, 미국사람에게는 영어가 있는 것처럼 컴퓨터에게는 컴퓨터의 언어인 ‘프로그래밍 언어’를 사용하는 것이다.
나. 거북이 로봇의 기본 구성은 본체와 USB 동글, 기본 컬러 코딩 카드, 눈 모양 스티커, 충전 케이블로 구성되어 있다. USB 동글을 통해 컴퓨터와 거북이 로봇을 블루투스로 연결해서 명령을 전달해 줄 수 있다.
다. 기본 구성 외에도 라인 코딩을 위한 거북이 마크와 카드 코딩을 위한 24종의 카드를 별도로 판매하고 있다.
<기본구성>


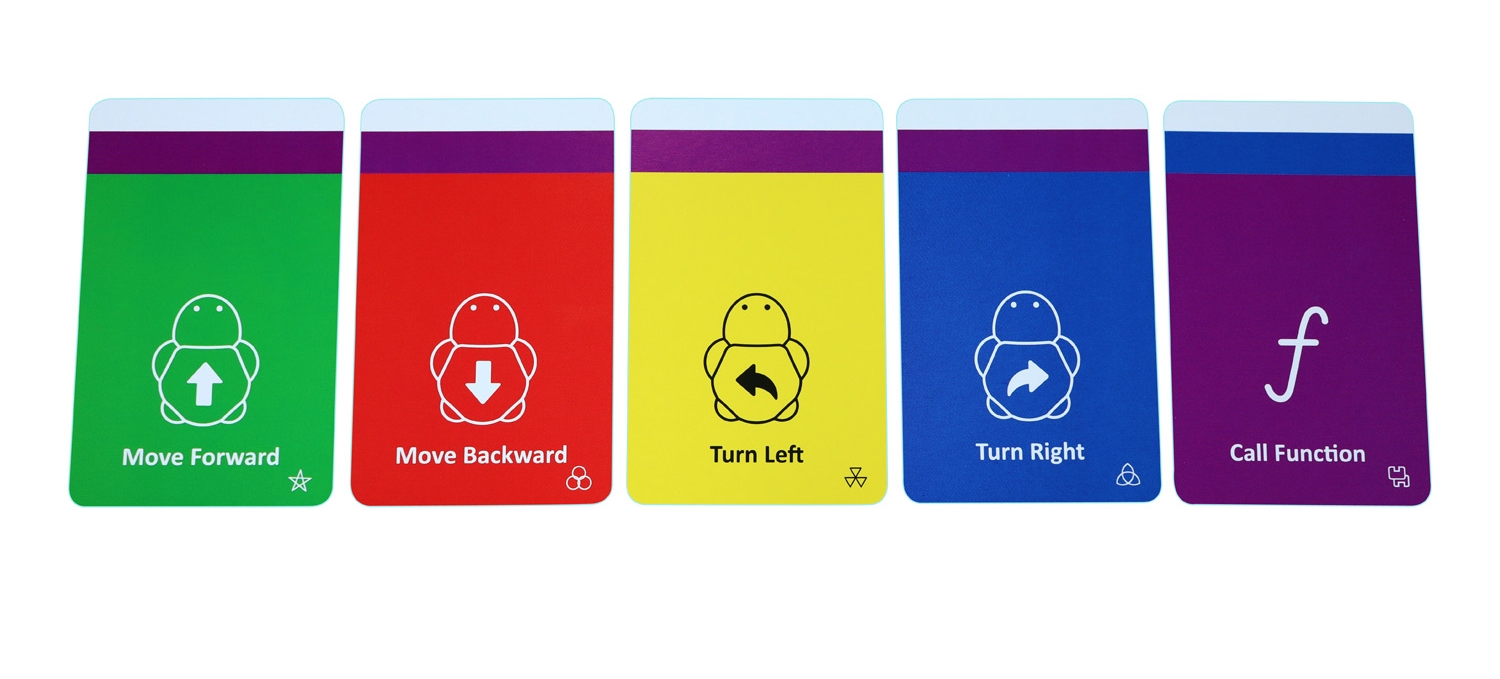

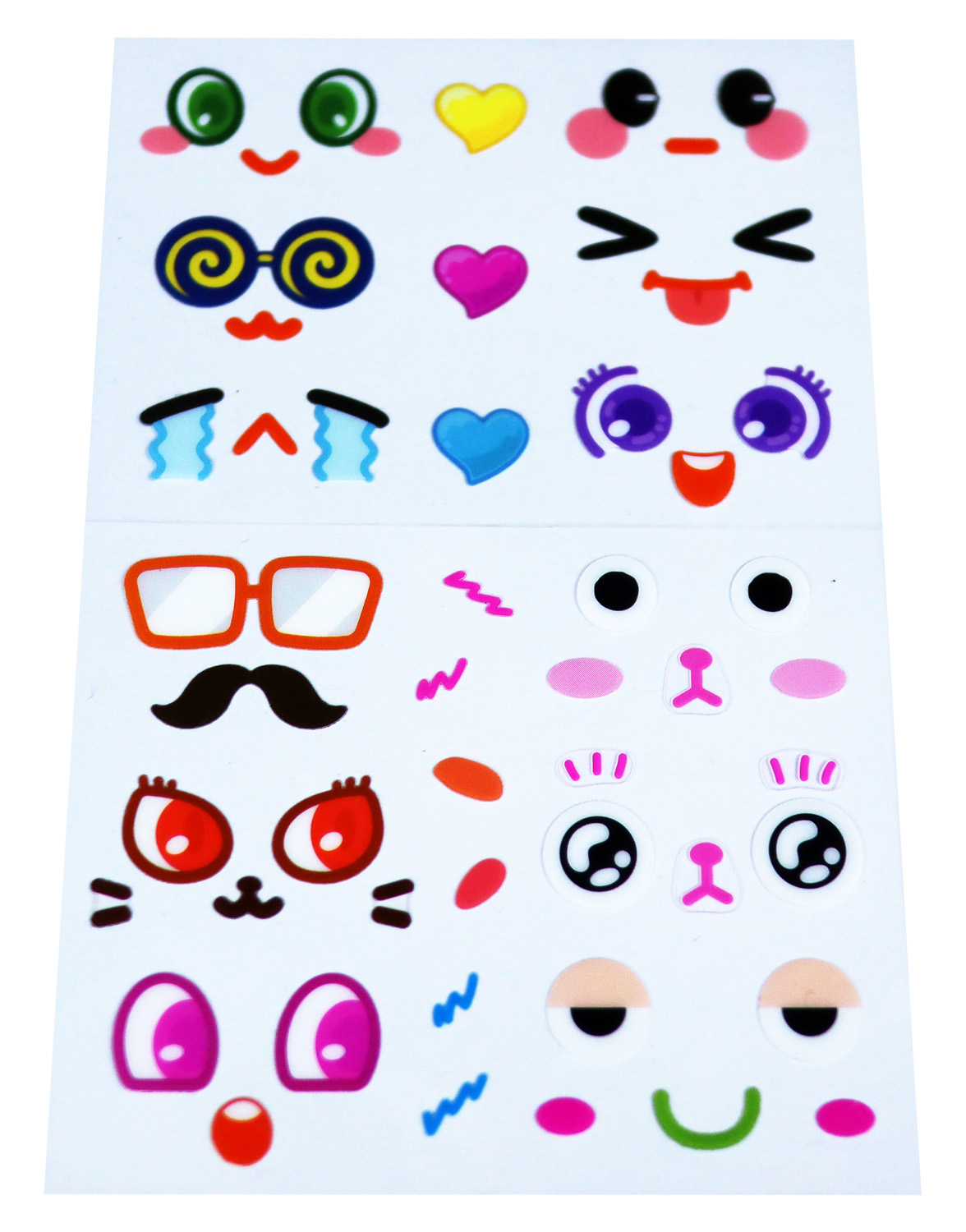
<별도구성>


2거북이 로봇의 구조
가. 거북이 로봇은 앞뒤 길이 95mm, 높이 50mm, 좌우 76mm, 무게 100g이다.

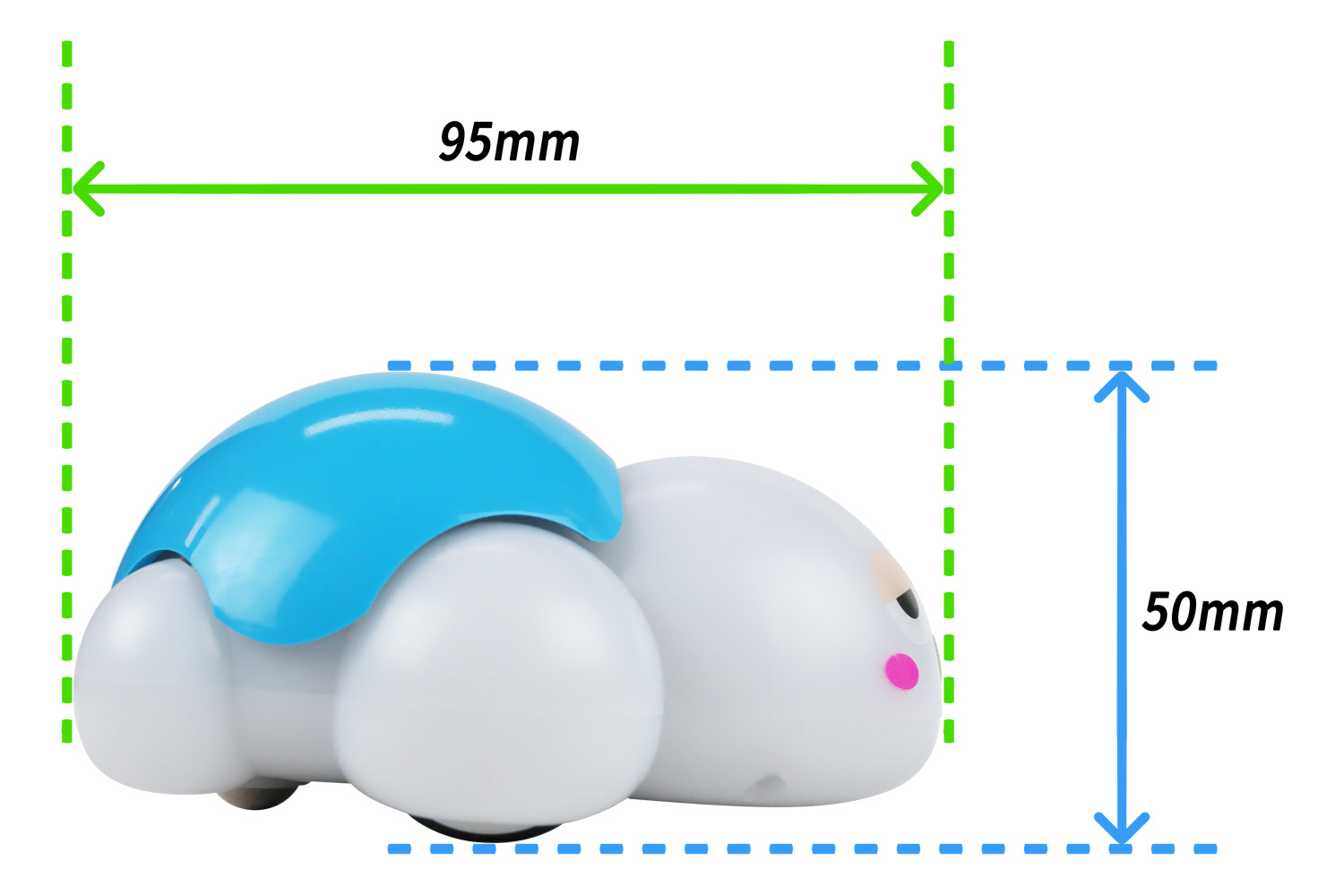
나. 거북이 로봇 앞면에는 풀 컬러 LED, 등 버튼이 있다.
- 풀 컬러 LED는 거북이 로봇 머리에 내장되어 있으며 여러 가지 색깔을 표현하거나 색깔만으로 거북이 로봇의 모드 진입을 확인할 수 있다.
- 등 버튼은 “딸깍” 소리 나게 눌러서 거북이 로봇의 각 모드로 진입하거나 작동을 시작할 수 있다.
다. 거북이 로봇의 뒷면에는 블루투스 연결 표시등, 충전 표시등, USB 충전 단자가 있다.
- 블루투스 연결 표시등은 블루투스가 연결되면 파란색으로 빠르게 깜빡인다.
- 충전 표시등은 배터리가 얼마 남지 않을 경우 빨간색으로 깜빡인다. 충전 중일 때는 빨간색, 충전이 완료되면 표시등이 꺼진다. 충전은 90분 정도 소요되고 완충 후 연속동작 시간 90분, 최대 대기시간은 12시간이다.
- USB 충전 단자는 Micro USB 케이블을 이용하여 컴퓨터나 스마트폰용 충전기를 사용하여 충전할 수 있다.
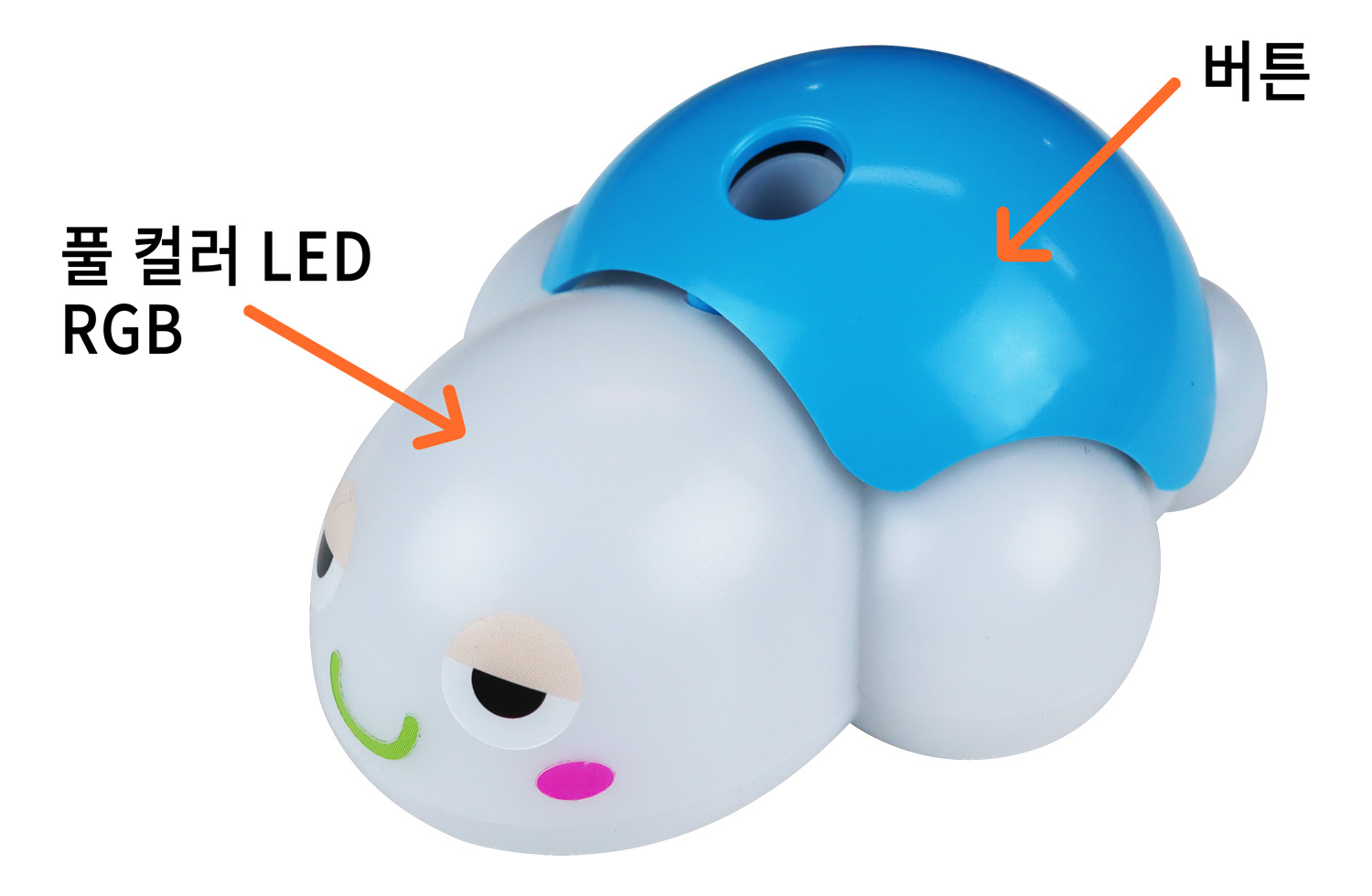

라. 거북이 로봇의 아랫면에는 컬러 센서, 스피커, 바퀴, 전원 스위치, 볼 캐스터가 있다.
- 컬러 센서는 거북이 로봇의 머리 아래쪽에 있으며, 빨강, 파랑, 노랑, 초록, 보라 등의 색상을 감지할 수 있다.
- 스피커는 박자에 따른 소리나 음표 소리를 낼 수 있다.
- 바퀴는 좌우에 하나씩 총 2개의 바퀴가 있으며 바퀴를 이용하여 거북이 로봇을 이동시킬 수 있다.
- 볼 캐스터는 거북이 로봇이 오른쪽, 왼쪽으로 움직일 수 있도록 도와준다.

3거북이 로봇과 PC연결
컴퓨터에서 거북이 로봇을 제어하기 위해서는 먼저 거북이 로봇과 PC를 연결해야 한다.
2단원에서 파이선을 설치했으므로 이번 장에서는 파이선 설치는 다루지 않고 거북이 로봇 라이브러리 설치 및 USB 동글 드라이버 설치와 PC 연결 방법에 대해 알아보자.
가. 거북이 로봇 라이브러리 설치하기
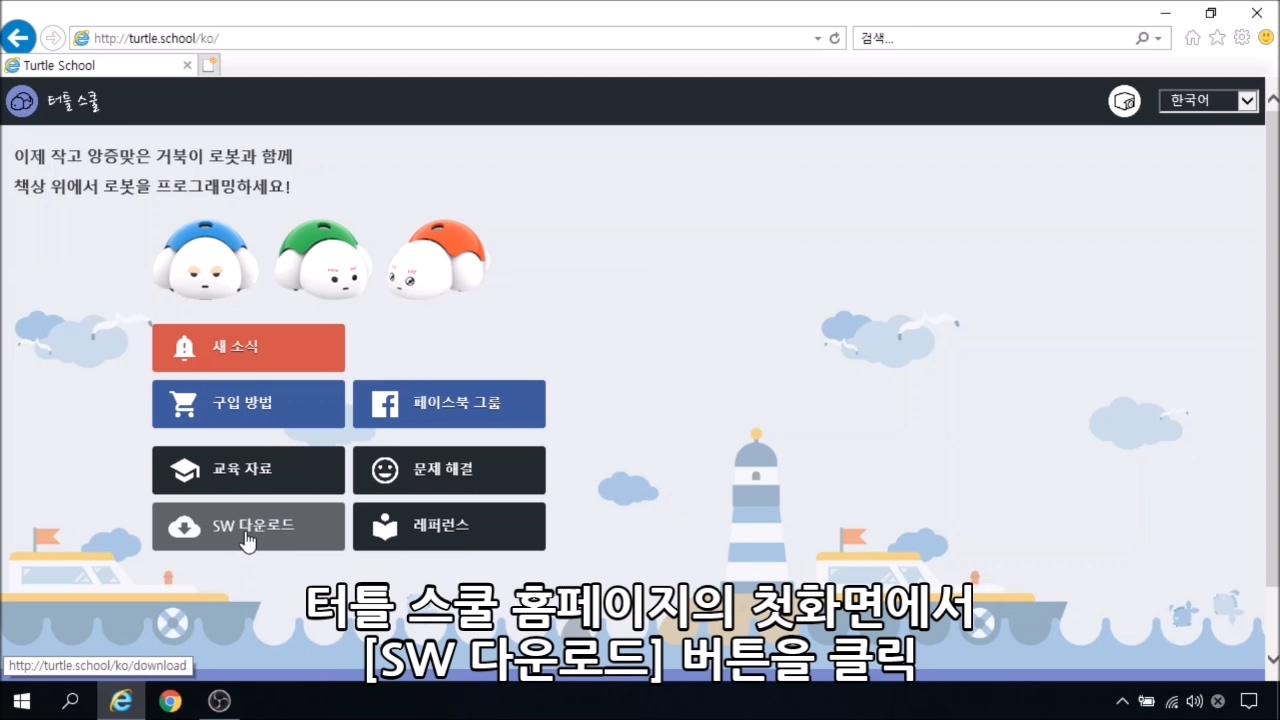
1) 터틀 스쿨 사이트(http://turtle.school/ko/)에 접속한다.
2) 터틀 스쿨 홈페이지의 첫 화면에서 [SW 다운로드] 버튼을 클릭한다.
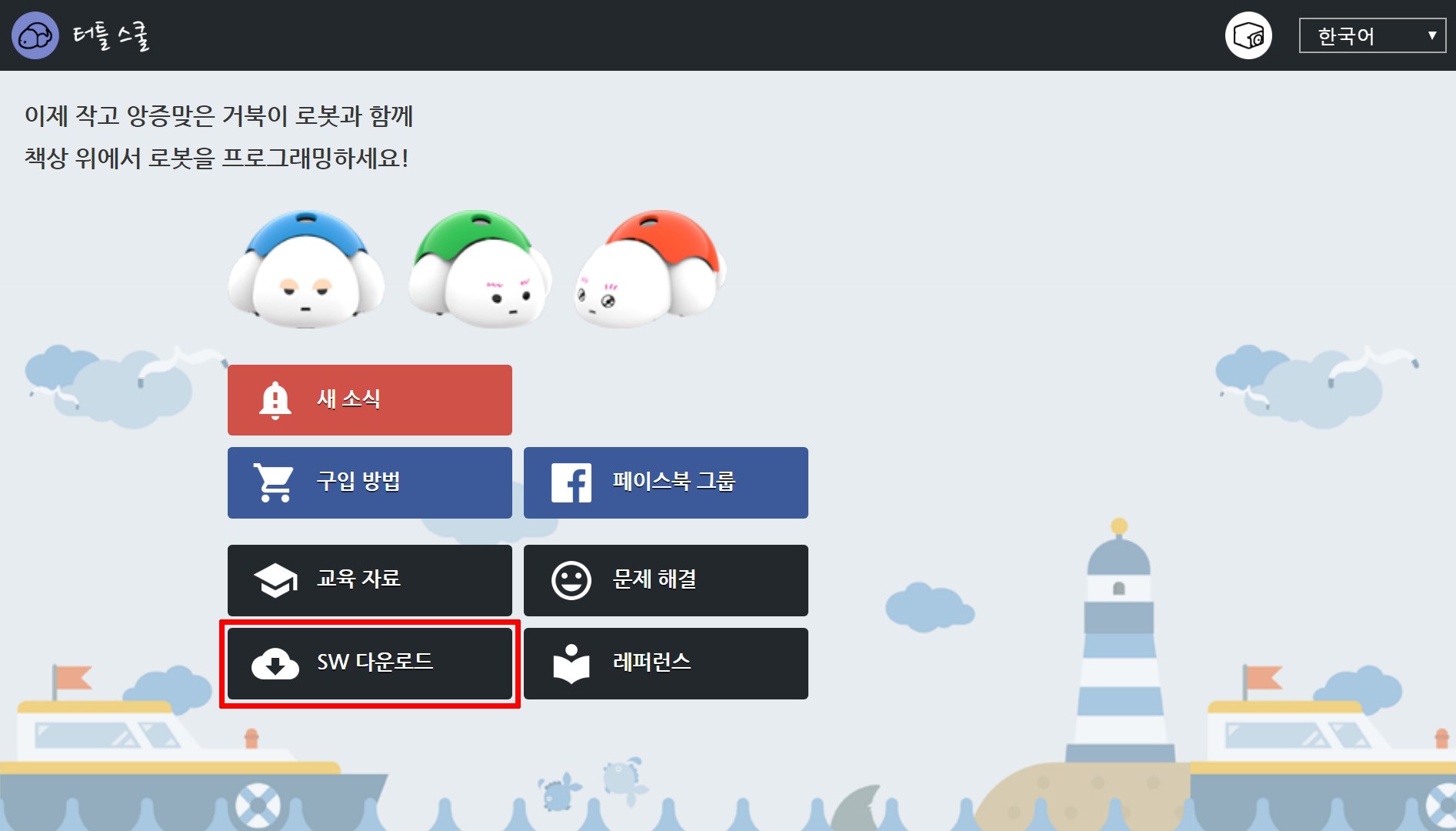
3) 왼쪽의 바로 가기 메뉴 [스크립트 언어]에서 [파이선]을 클릭한 다음 자신의 컴퓨터에 설치된 파이선 버전에 맞는 라이브러리 파일을 다운로드한다. (http://turtle.school/ko/download/)
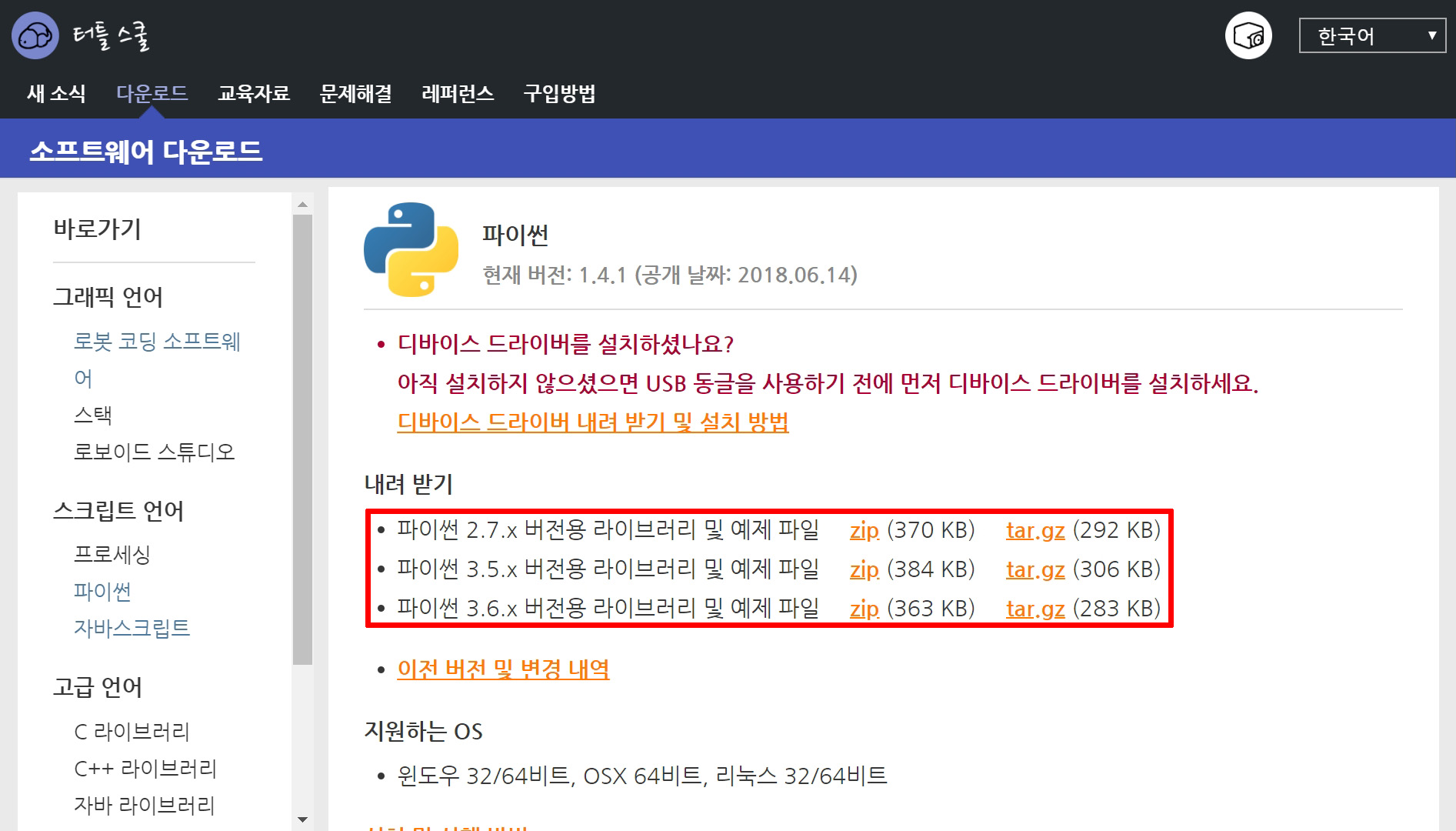
4) 다운로드한 라이브러리 파일의 압축을 푼 후 압축을 푼 폴더에서 win-setup.cmd를 더블 클릭하여 라이브러리를 설치한다.
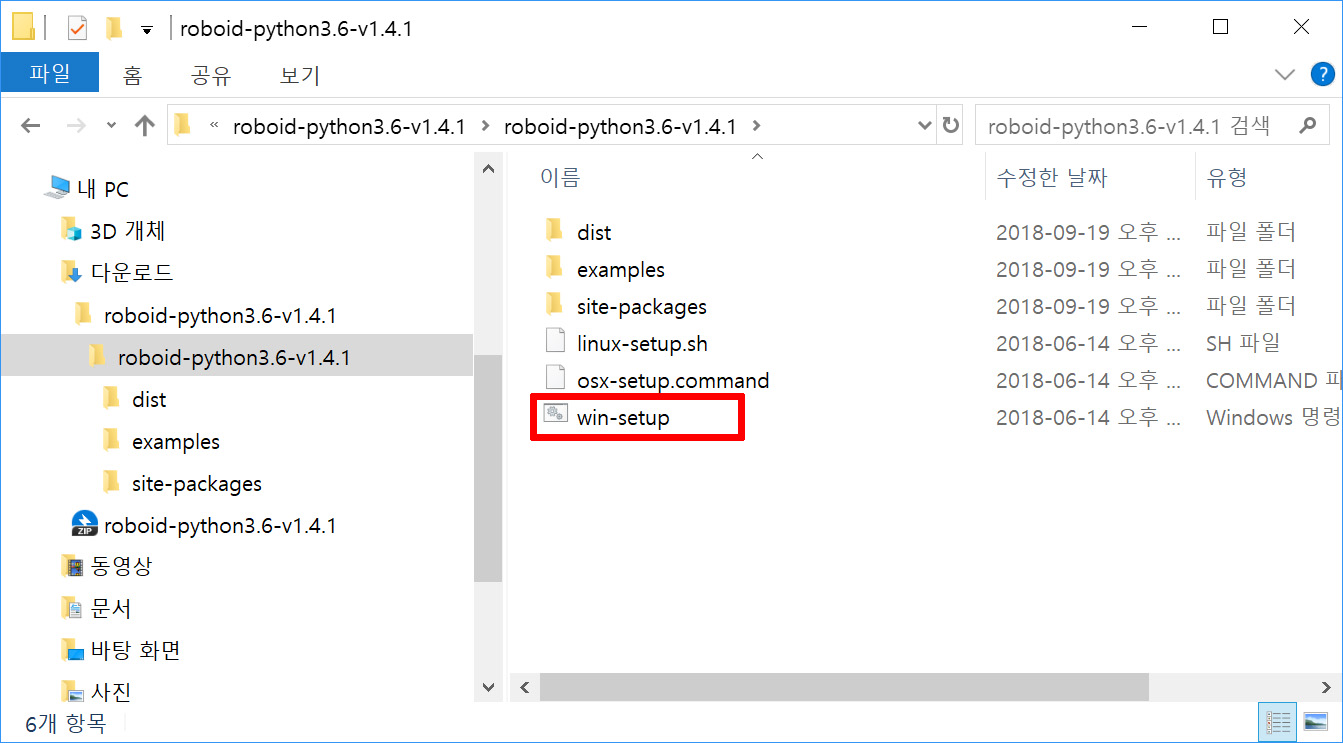
○ C:\PythonXX\Lib\site-packages\roboid
○ C:\PythonXX\Lib\site-packages\serial
나. 디바이스 드라이브 설치(처음 사용할 때 설치)
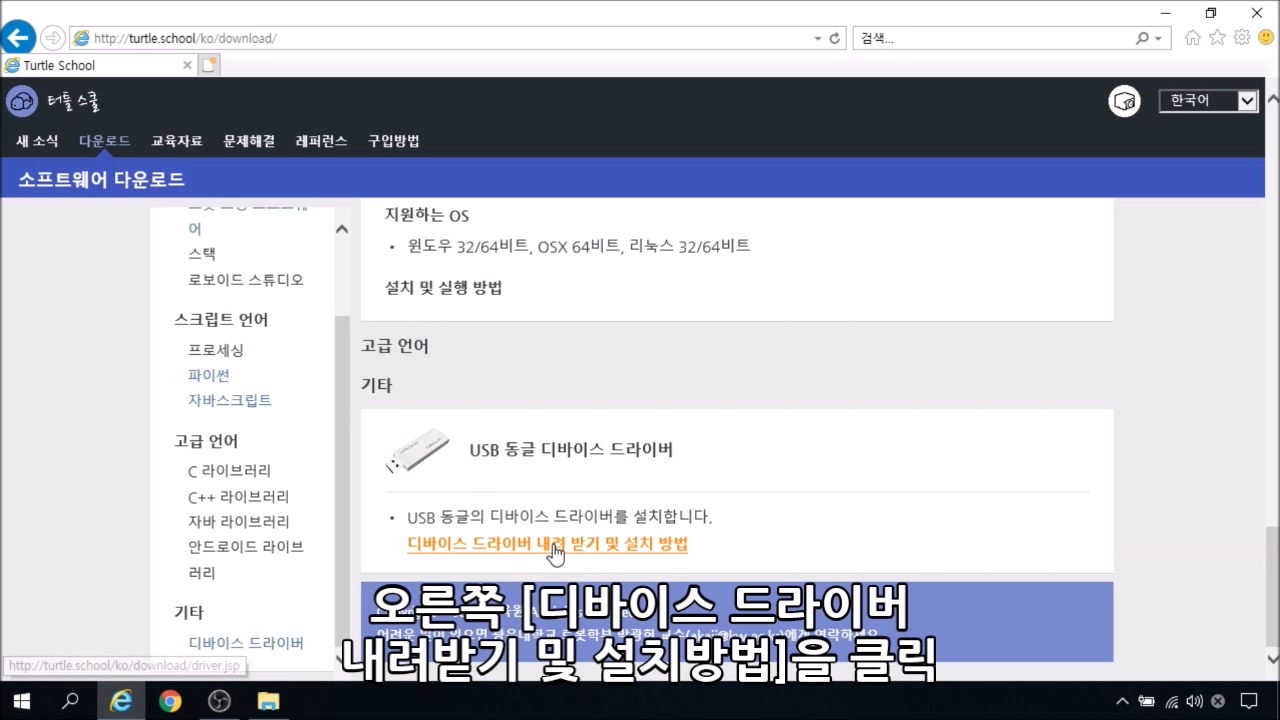
1) 터틀 스쿨 홈페이지의 첫 화면에서 [SW 다운로드] 버튼을 클릭한다.
2) 왼쪽의 바로 가기 메뉴 [기타]에서 [디바이스 드라이버]를 클릭한 다음 오른쪽 [디바이스 드라이버 내려받기 및 설치방법]을 클릭하여 자신의 컴퓨터에 설치된 운영체제(OS)에 맞는 디바이스 드라이브를 다운로드한다.
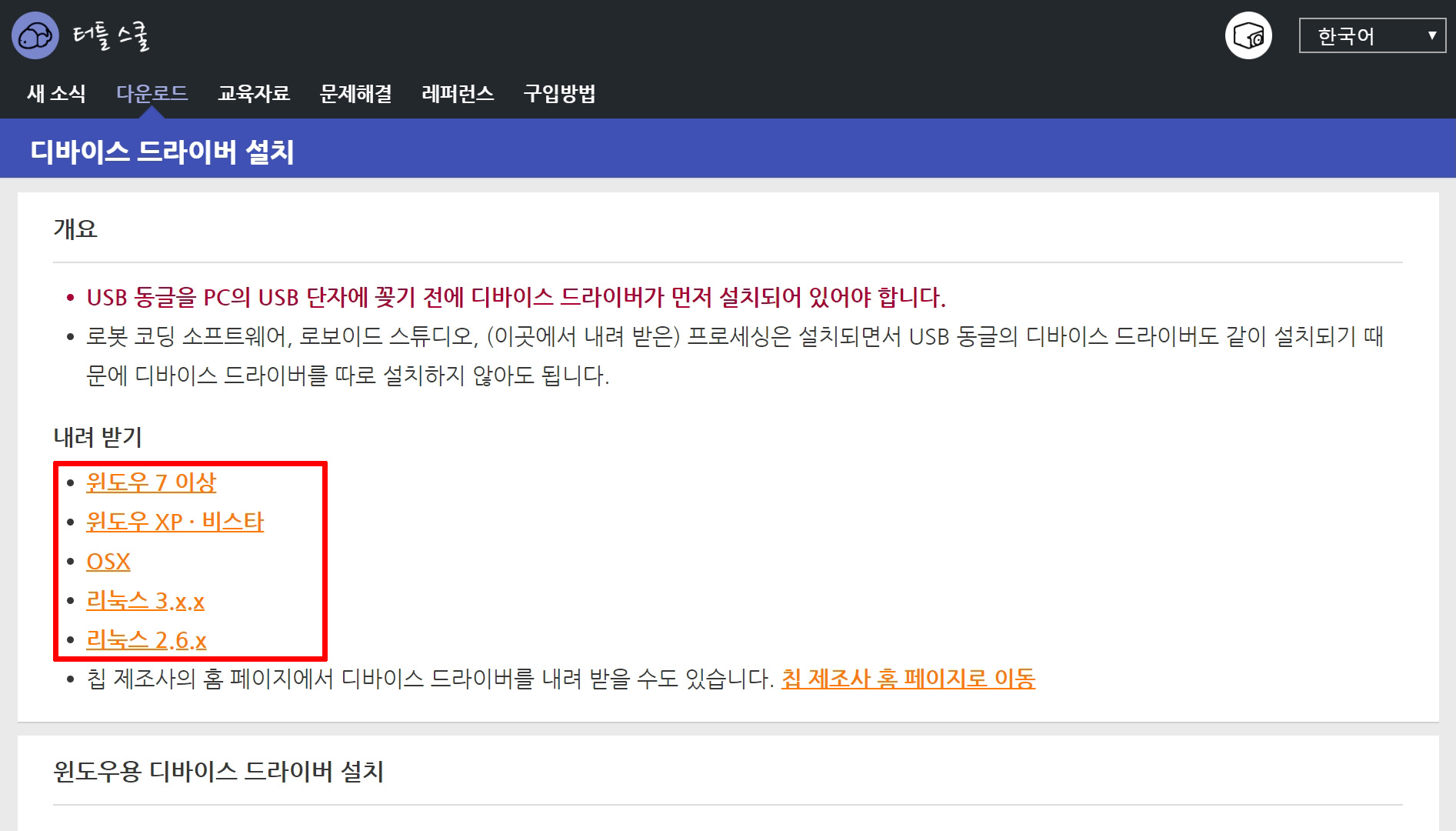
3) 컴퓨터 운영체제가 윈도우인 경우 다운로드한 디바이스 드라이브 파일의 압축을 푼 후 exe 파일을 더블클릭하여 설치한다.
- 윈도우 32비트인 경우 CP210xVCPInstaller_x86.exe 파일을 설치
- 윈도우 64비트인 경우 CP210xVCPInstaller_x64.exe 파일을 설치
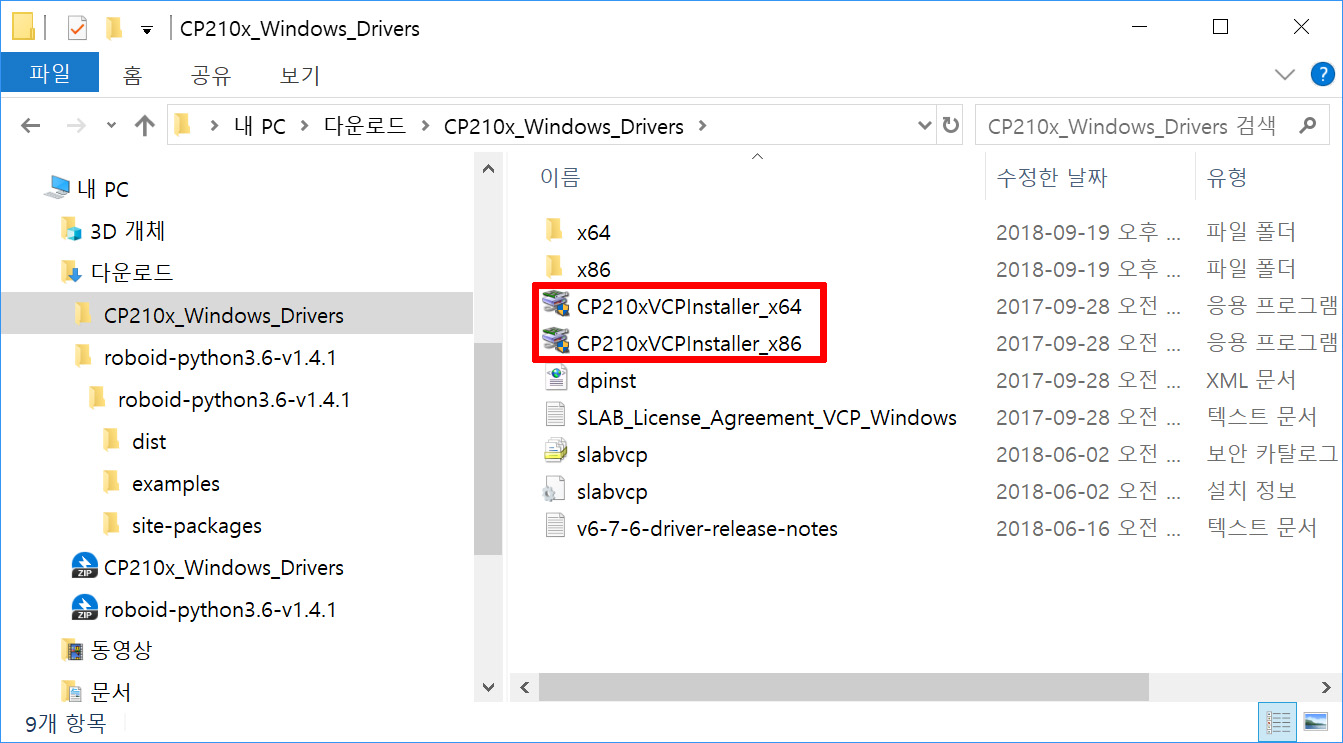
다. 거북이 로봇과 USB 동글 페어링 하기
1) 처음 연결할 경우에는 거북이 로봇과 USB 동글 간에 페어링(연결)을 해 주어야 한다. 먼저 USB 동글을 PC의 USB 단자에 꽂는다. USB 동글의 블루투스 연결 표시등이 파란색으로 천천히 깜박이면 정상이다.
2) 거북이 로봇의 등 버튼을 누르고 있는 상태에서 전원 스위치를 오른쪽으로 하여 전원을 켠다. 삑 소리가 날 때까지 등 버튼을 계속 누르고 있어야 한다.



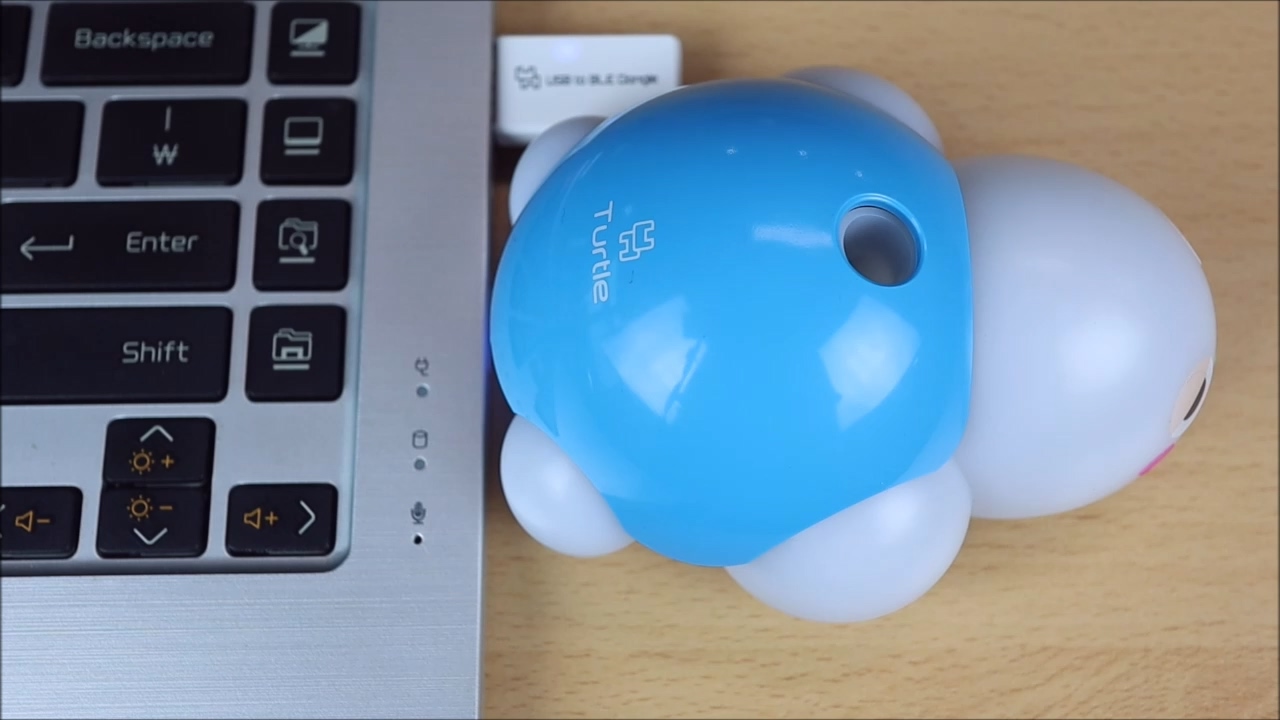
3) 거북이 로봇을 USB 동글 가까이 가져간다(거북이 로봇과 USB 동글 간의 거리 15cm 이내). 거북이 로봇에서 삑 소리가 나면서 머리의 파란색 불이 꺼지고 엉덩이의 블루투스 연결 표시등과 USB 동글의 블루투스 연결 표시등이 파란색으로 계속 켜져 있거나 빠르게 깜박이고 있으면 페어링이 된 상태이다. 삑 소리가 난 후에는 등 버튼을 누르고 있지 않아도 된다.
4) 다시 연결할 경우에 페어링이 된 거북이 로봇과 USB 동글을 사용한다면 다시 페어링을 할 필요가 없다. 단지 USB 동글을 PC USB 단자에 꽂고 거북이 로봇의 등 버튼을 누른 후 전원을 켜고 삑 소리가 날 때까지 기다리면 자동으로 연결이 된다. 삑 소리가 난 후에는 등 버튼을 누르고 있지 않아도 된다.
☞ 짝지은 거북이 로봇과 USB 동글을 잘 관리하려면? 1. USB 동글은 가장 최근에 짝이 된 거북이 로봇 하나만 기억한다. 2. 거북이 로봇과 USB 동글을 페어링 하여 짝지어 놓은 후 페어링 된 거북이 로봇과 USB 동글에 같은 번호 스티커를 붙여 놓으면 관리하기가 훨씬 편하다.