
2-3. 터틀로 만드는 도형 이야기
【궁금해요! 함께 알아봐요!】
1. 터틀펜은 무엇일까요?
2. 터틀펜으로 어떤 그림을 그릴까요?
터틀은 등에 구멍이 있어서 그곳에 펜을 꽂아 사용한다. 터틀에 펜을 꽂고 명령을 실행했을 때 다양한 모양의 그림을 그릴 수 있다. 이 단원에서는 코드를 이용하여 터틀펜으로 여러 가지 도형을 그리는 방법을 학습하고자 한다.
1터틀로 도형 만들기
활동1
터틀로 도형 만들기
1.터틀이 삼각형, 사각형, 원의 모양으로 움직이는 명령을 학습하고, 터틀 등에 펜을 꽂아 코드를 실행하였을 때 종이에 도형을 그리도록 한다.
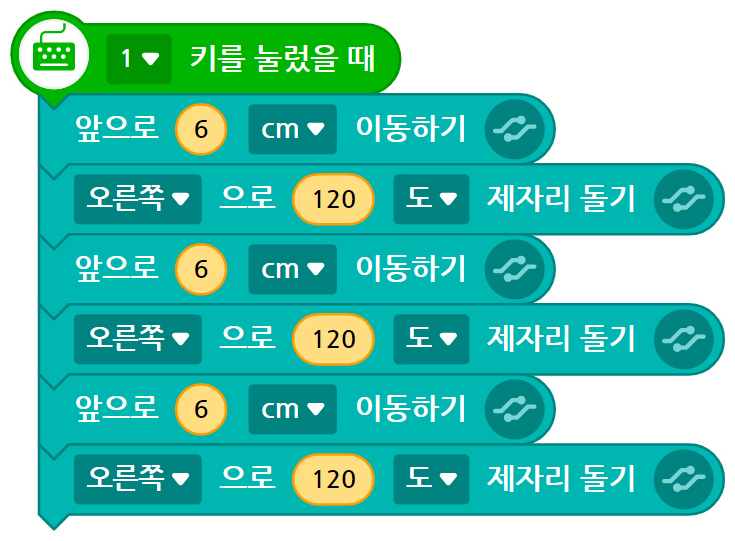
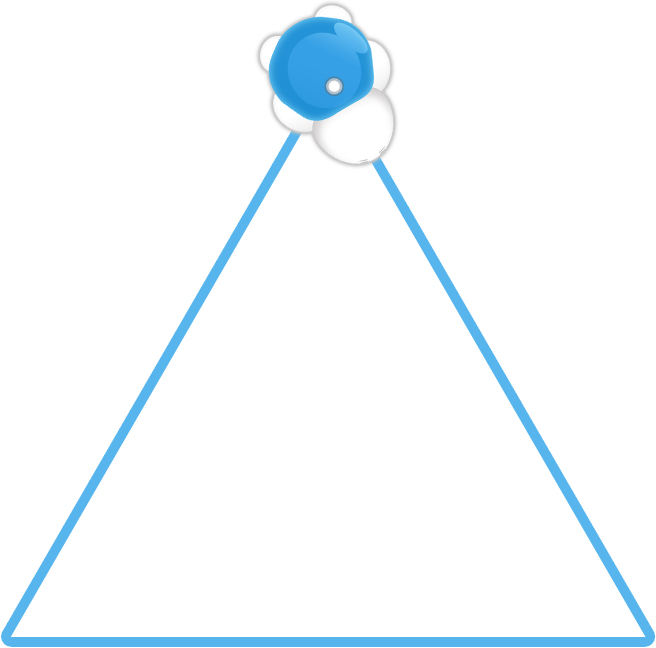
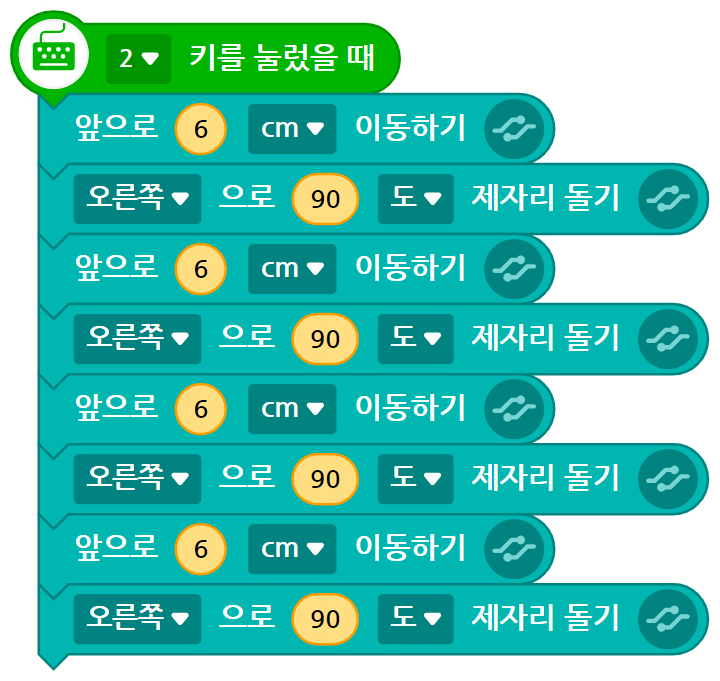
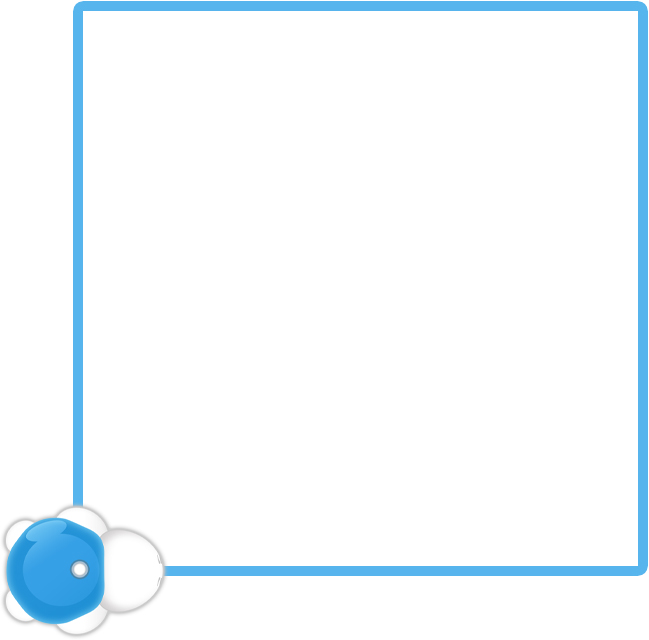

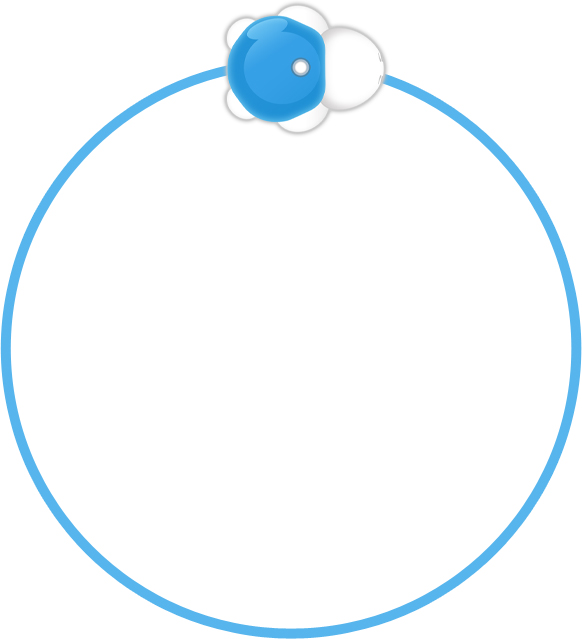
엔트리 프로그램, PC, 동글, 터틀 로봇, 터틀 펜, 활동지
1.대상 학년에 따라 도형을 적절한 명칭으로(예: 원, 동그라미) 학습하도록 하며, 변이나 꼭짓점과 연계하여 지도한다.
2.삼각형이나 사각형을 그릴 때 회전하는 방향은 왼쪽이나 오른쪽 등이 정해져 있는 것이 아니므로 적절한 방법으로 지도하여 그리도록 한다.
3.활동지의 수박, 토스트, 피자 그리기 활동은 빈 종이에 터틀로 그림을 그리고, 직접 삼각형, 사각형, 원에 알맞은 이미지를 생각해서 꾸미도록 지도하여도 좋다.
4.터틀펜을 꽂아 놓은 채 두면 종이에 펜이 번지거나 뚫리므로 주의한다.
터틀 로봇의 등에는 구멍이 하나 있다. 이 구멍은 터틀펜을 넣는 자리다 터틀펜을 꽂아 놓고, 명령을 실행하면, 명령에 따라 다양한 그림이 그려진다. 터틀펜을 사용해서, 여러 가지 도형을 그려 보자.

2.터틀에 펜을 꽂고 움직여 음식의 모양을 완성해 보자.
3.다양한 크기의 삼각형, 사각형, 원을 그려 보자.
삼각형을 만들어 보자. 삼각형을 그리는 단계를 생각해 보자.

1.6cm 앞으로 가기
2.120도 제자리 돌기
3.6cm 앞으로 가기
4.120도 제자리 돌기
5.6cm 앞으로 가기
6.120도 제자리 돌기
키보드에서 1이 눌러지면 삼각형을 만드는 명령을 만들어 보자.
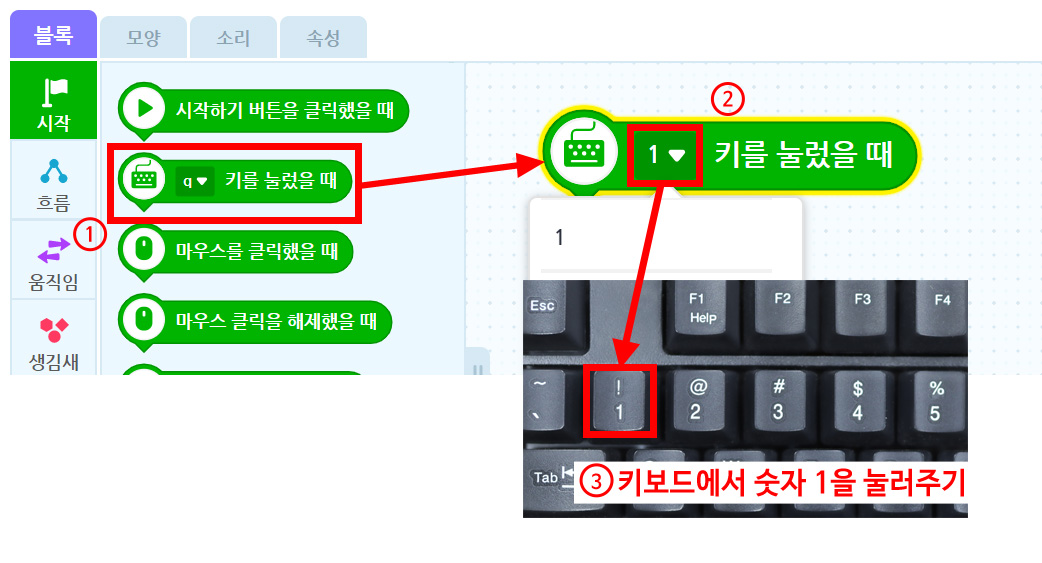
1. ‘시작’꾸러미에서 ‘q키를 눌렀을 때’를 가져온다.
2. q키의 옵션 창을 클릭한다.
3. 키보드에서 숫자 ‘1’을 누른다.
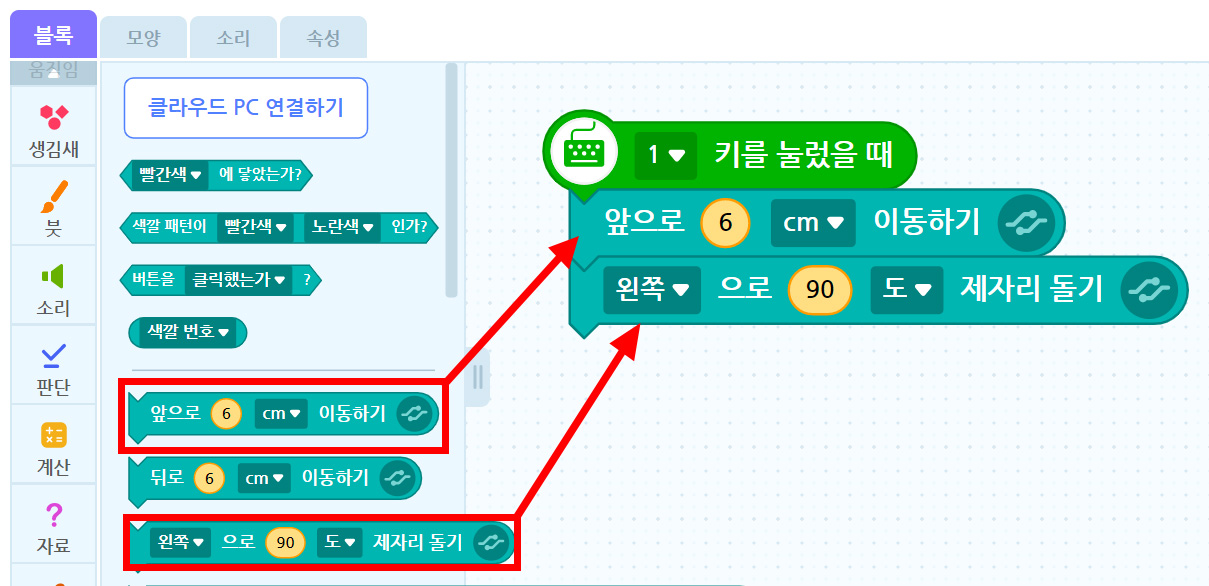
‘하드웨어’꾸러미에서 ‘앞으로 6cm이동하기’ 블록을 가져와 연결한다.
‘왼쪽으로 90도 제자리 돌기’ 블록을 가져와 연결한다.
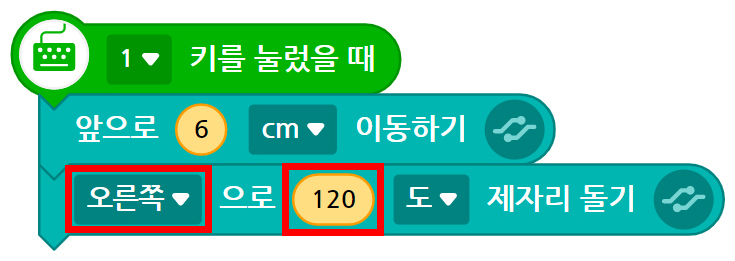
방향(오른쪽)과 각도(120도)를 바꾸어 준다.
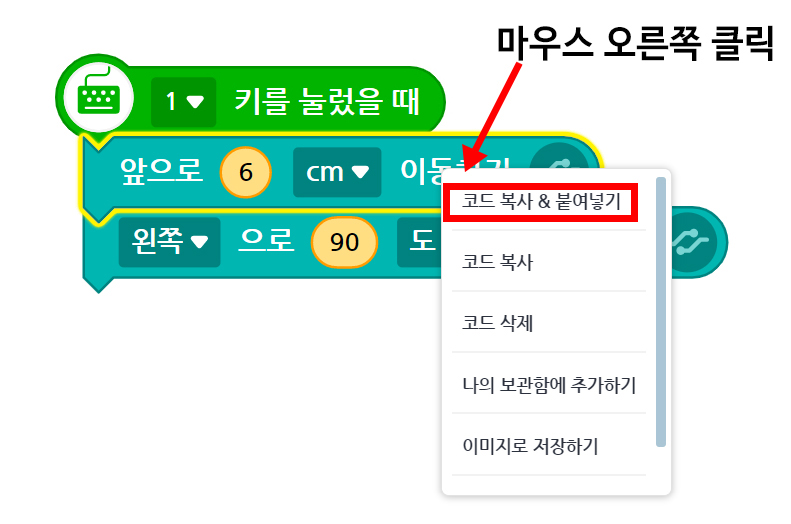
‘앞으로 6cm이동하기’ 블록을 마우스 오른쪽으로 클릭한다.
‘코드 복사&붙여넣기’를 클릭한다.
한 번 더 ‘앞으로 6cm이동하기’ 블록을 마우스 오른쪽으로 클릭한다.
‘코드 복사&붙여넣기’를 클릭한다.
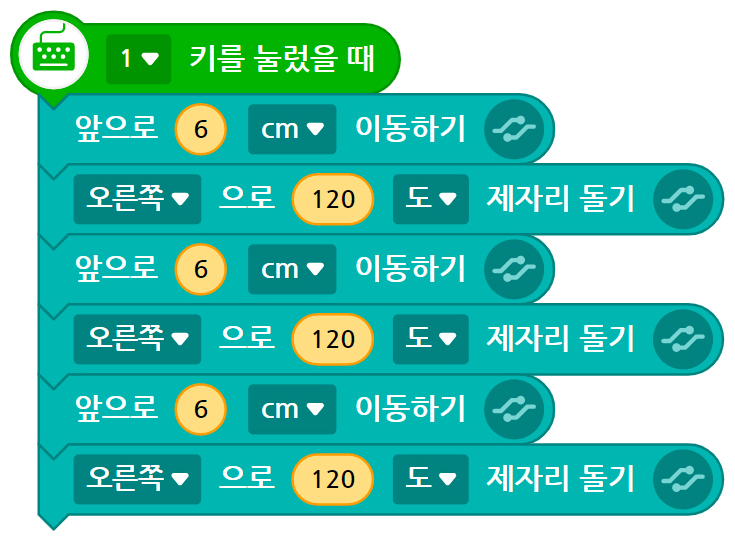
복사된 블록을 연결하여 준다.

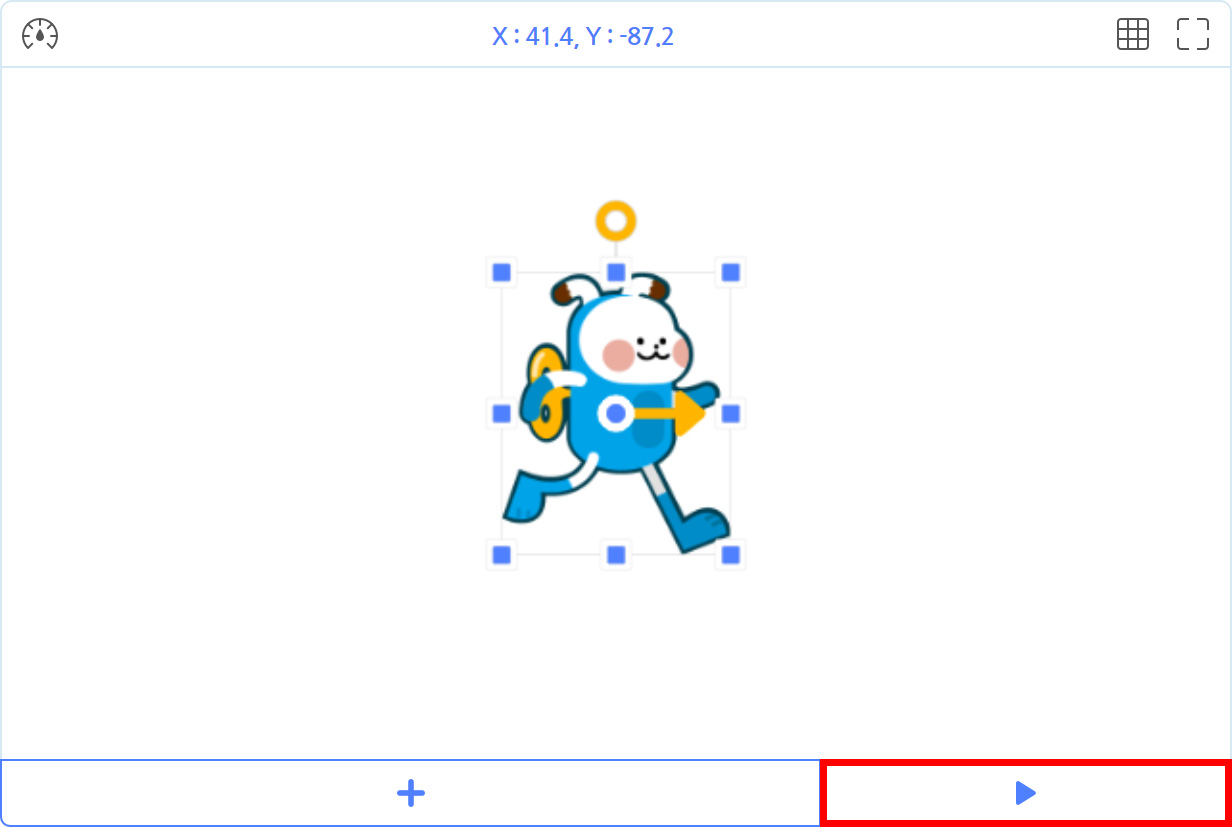
터틀 로봇에 펜을 꽂는다.
실행화면에서 ▶시작하기 버튼을 누른다.
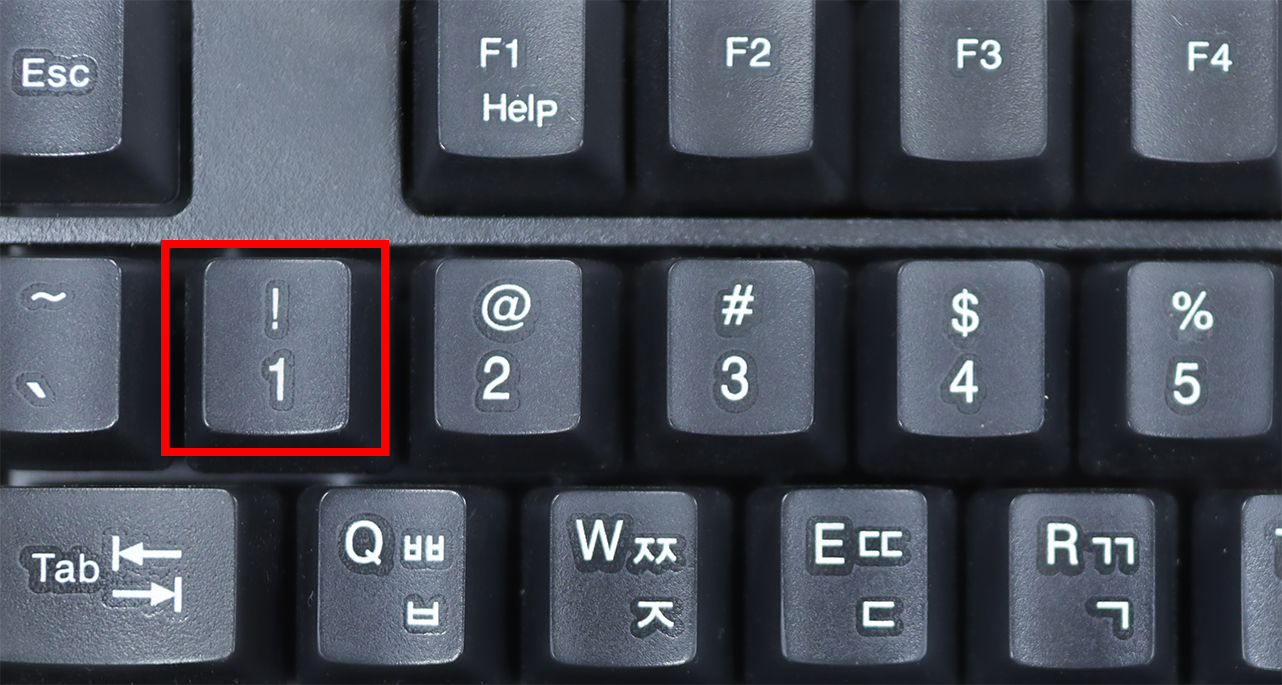
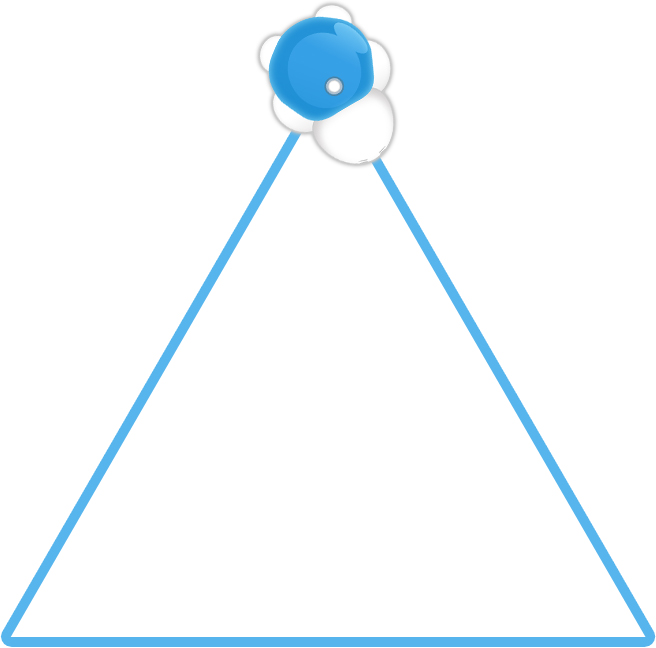
키보드 숫자 1을 누른다.
터틀 로봇이 삼각형을 그린다.
사각형을 만들어 보자. 사각형을 그리는 단계를 생각해 보자.
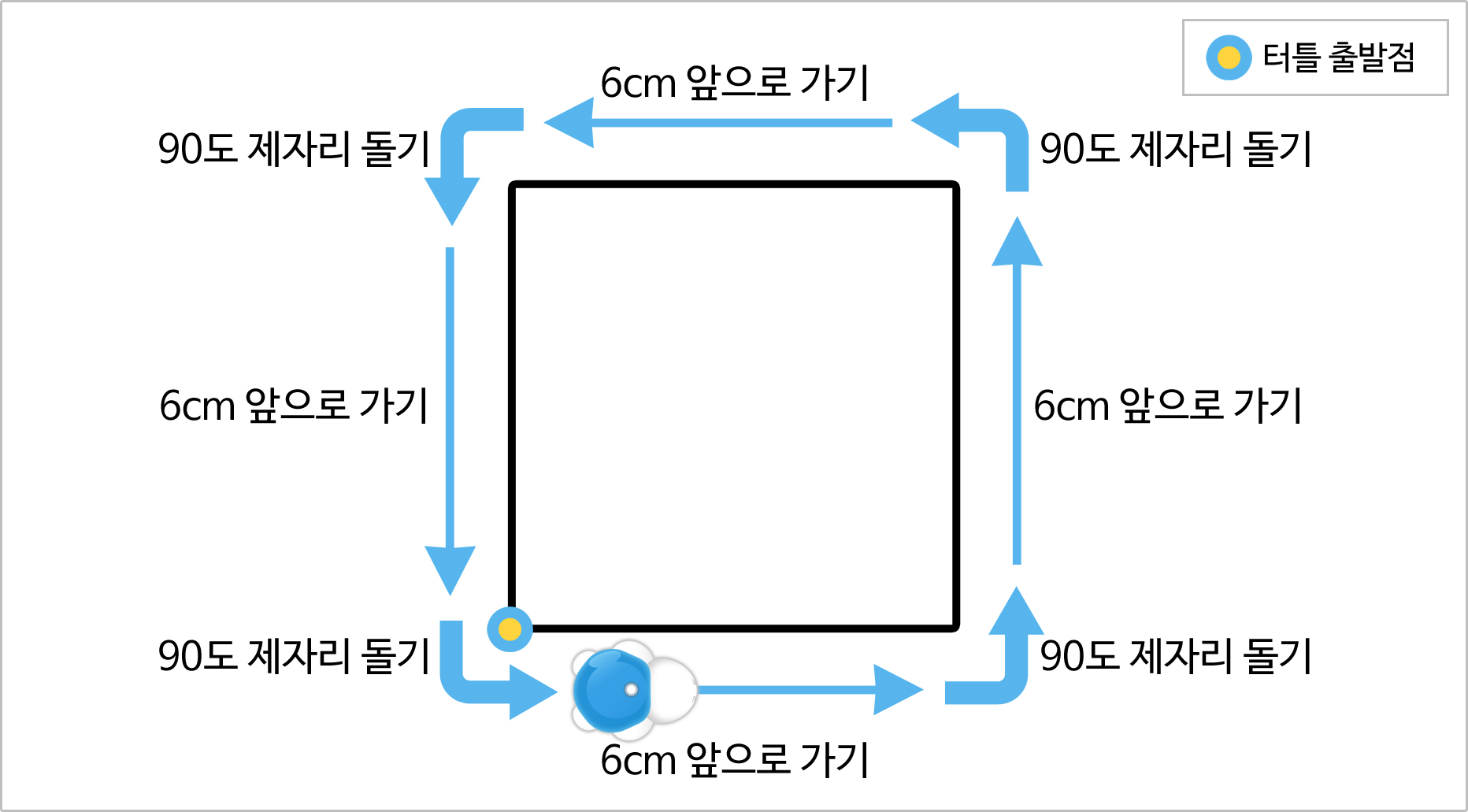
1.6cm 앞으로 가기
2.90도 제자리 돌기
3.6cm 앞으로 가기
4.90도 제자리 돌기
5.6cm 앞으로 가기
6.90도 제자리 돌기
키보드에서 2가 눌러지면 사각형을 만드는 명령을 만들어 보자.
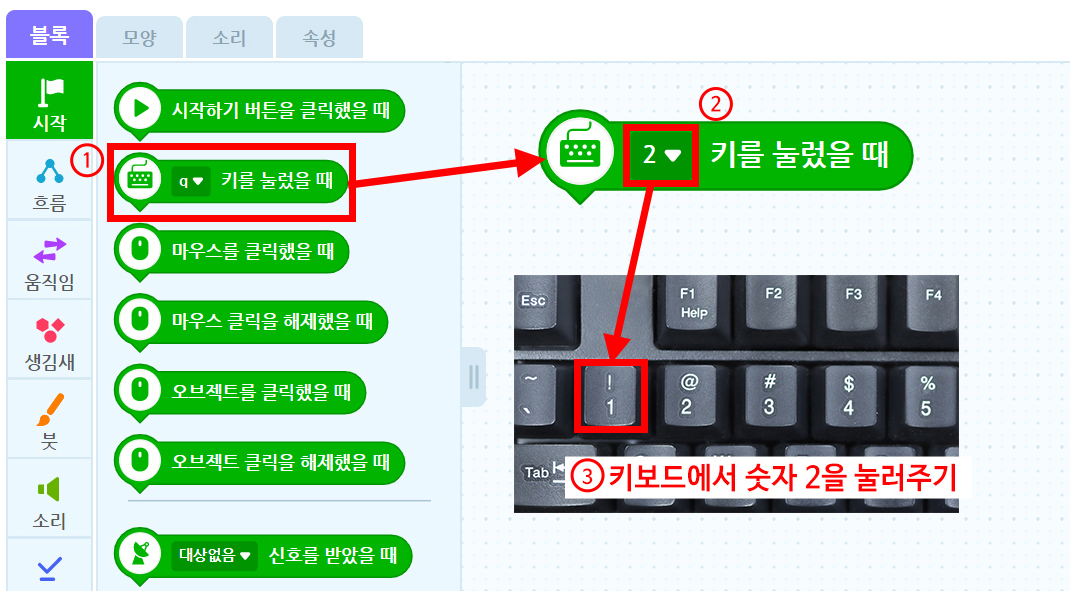
1. ‘시작’꾸러미에서 ‘q키를 눌렀을 때’를 가져온다.
2. q키의 옵션 창을 클릭한다.
3. 키보드에서 숫자 ‘2’를 누른다.
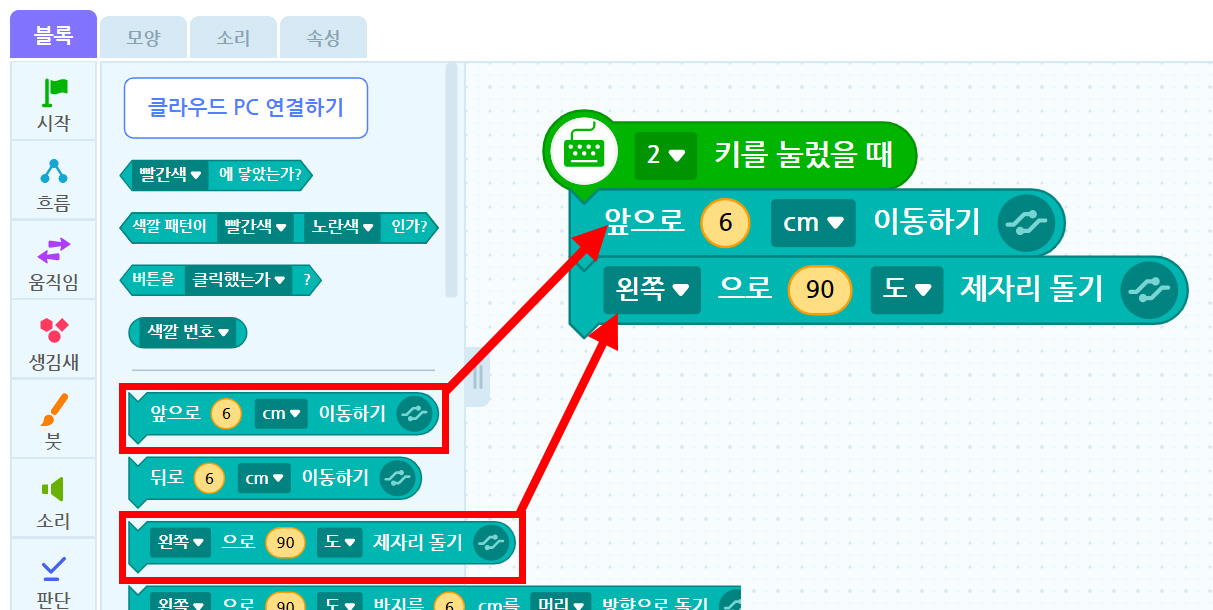
‘하드웨어’꾸러미에서 ‘앞으로 6cm이동하기’ 블록을 가져와 연결한다.
‘왼쪽으로 90도 제자리 돌기’ 블록을 가져와 연결한다.
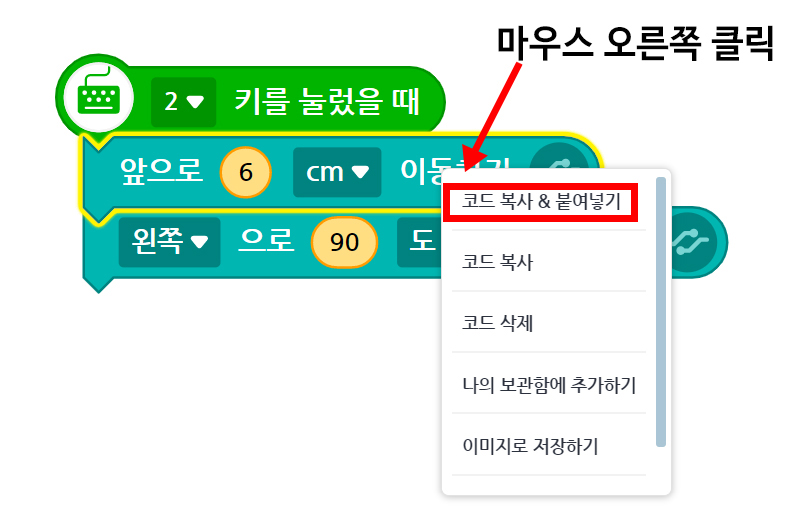
‘앞으로 6cm이동하기’ 블록을 마우스 오른쪽으로 클릭한다.
‘코드복사&붙여넣기’를 클릭한다. 3번 반복한다.
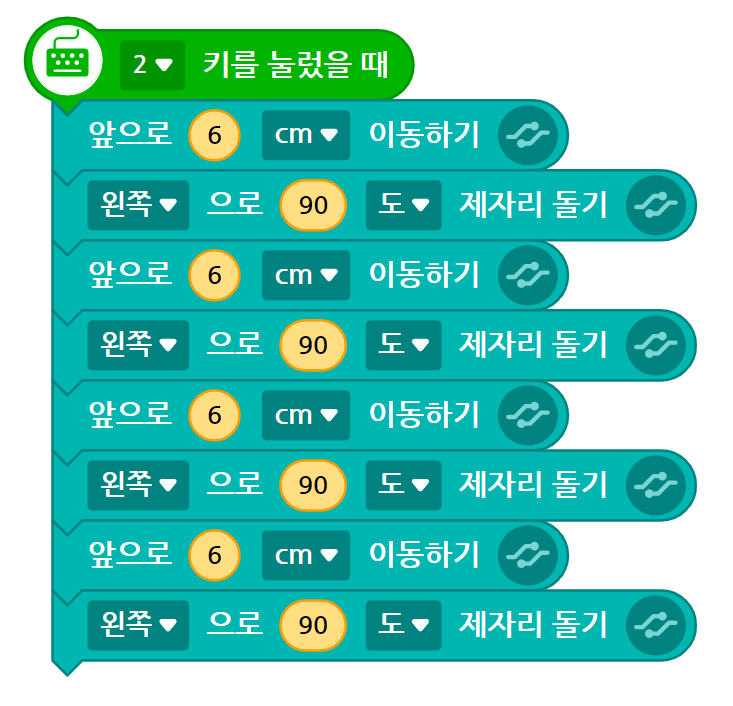
복사된 블록을 연결하여 준다.

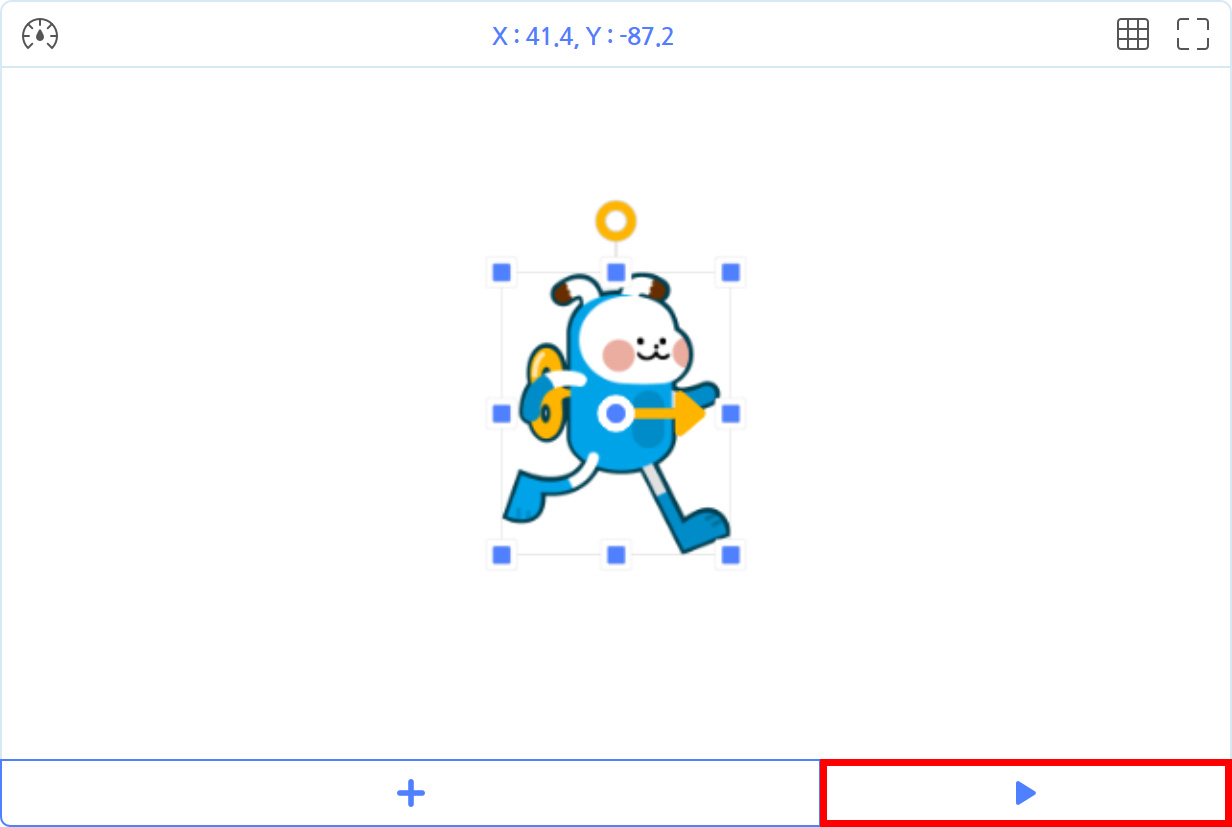
터틀 로봇에 펜을 꽂는다.
실행화면에서 ▶시작하기 버튼을 누른다.
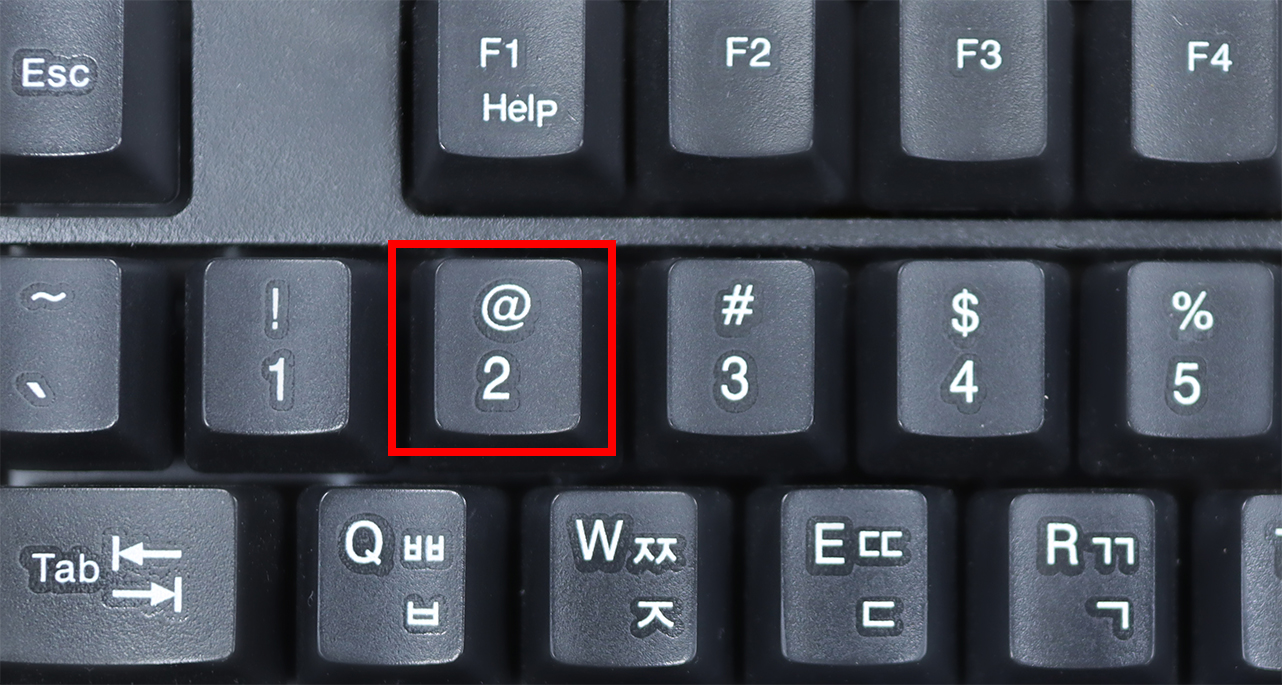
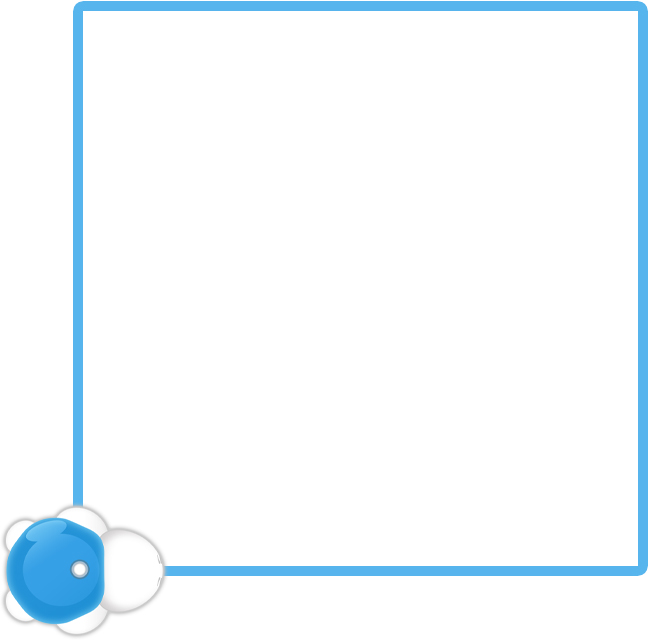
키보드 숫자 2을 누른다.
터틀 로봇이 사각형을 그린다.
원을 만들어 보자. 원을 그리는 단계를 생각해 보자.
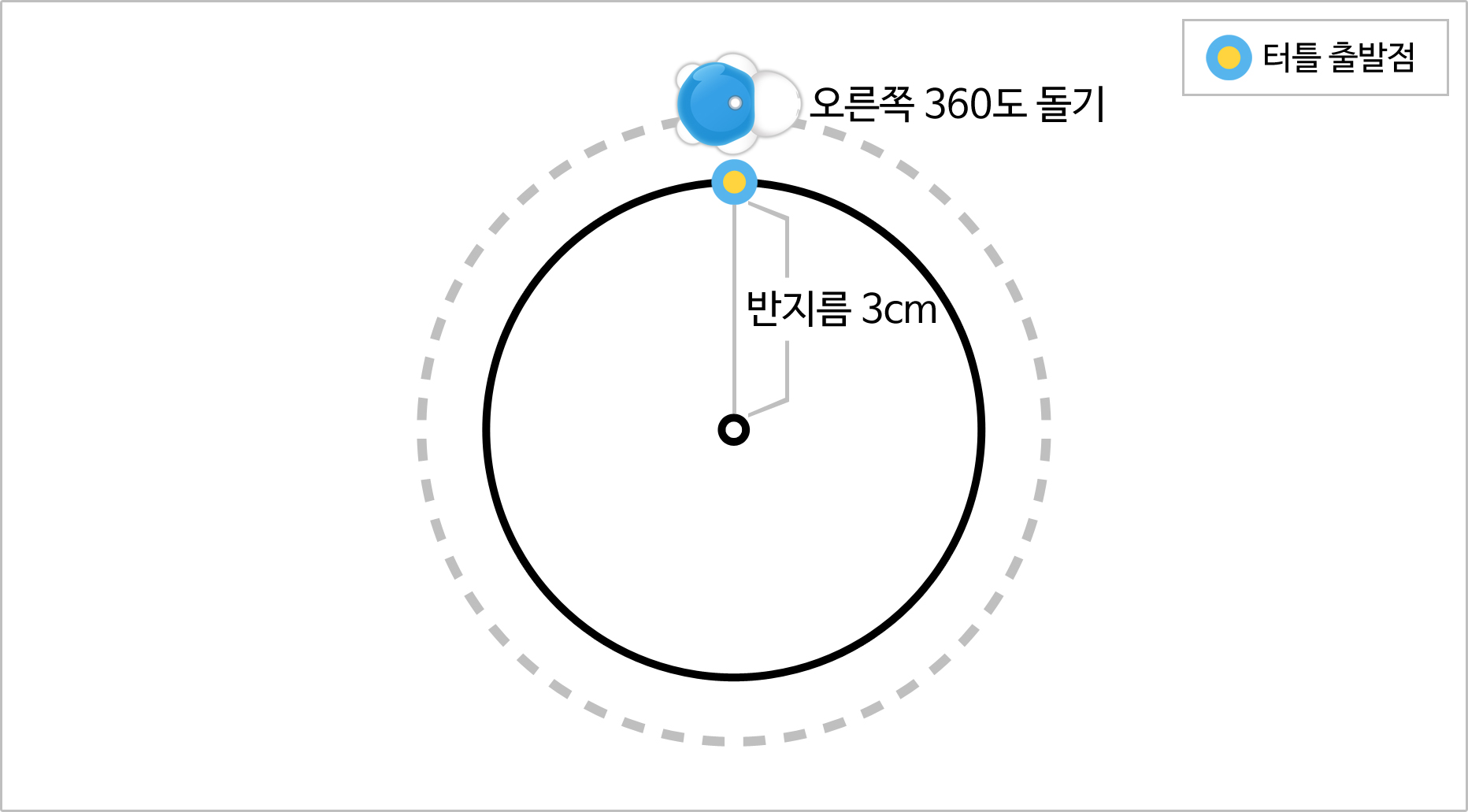
명령을 생각해 보자.
오른쪽으로 360도, 반지름 3cm, 머리 방향으로 돌기
키보드에서 3이 눌러지면 원을 만드는 명령을 만들어 보자.
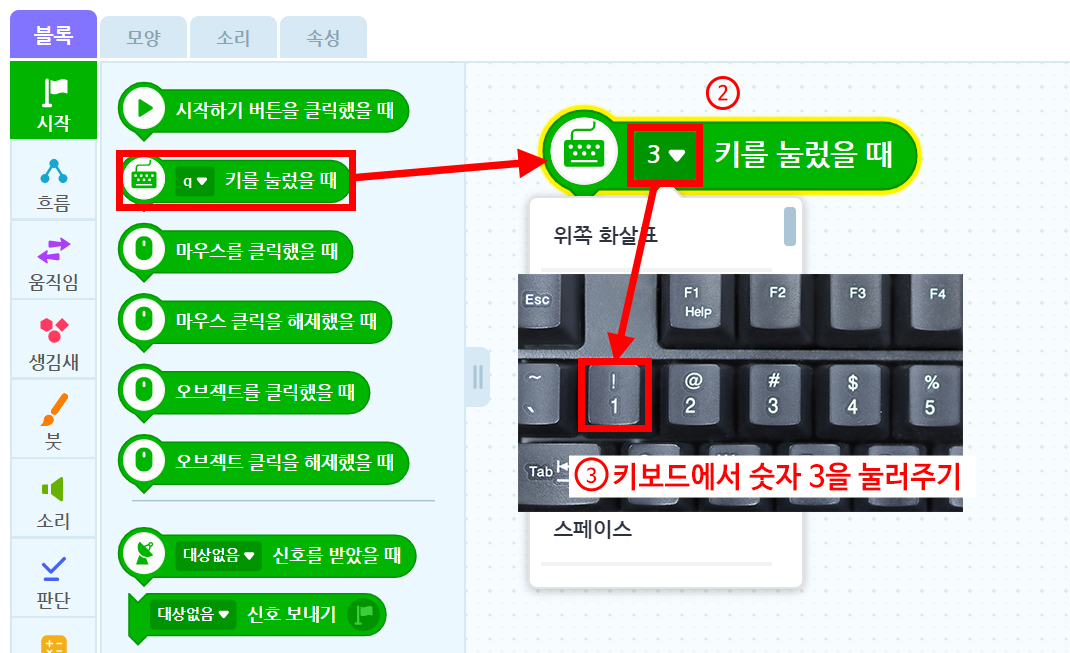
1. ‘시작’꾸러미에서 ‘q키를 눌렀을 때’를 가져온다.
2. q키의 옵션 창을 클릭한다.
3. 키보드에서 숫자 ‘3’을 누른다.
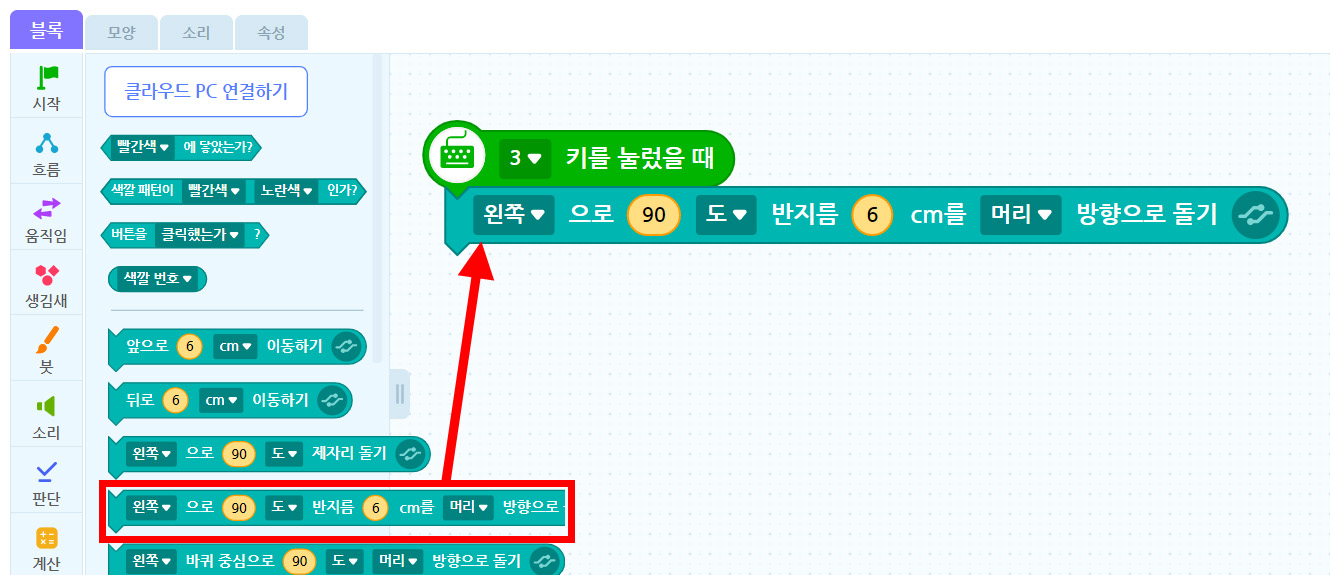
‘하드웨어’꾸러미에서 ‘왼쪽으로 90도 반지름 6cm를 머리 방향으로 돌기’ 블록을 가져와 연결한다.

블록의 방향(오른쪽), 각도(360도)와 반지름(3cm)을 바꿔준다.

원을 그리는 블록 명령이 완성되었다.

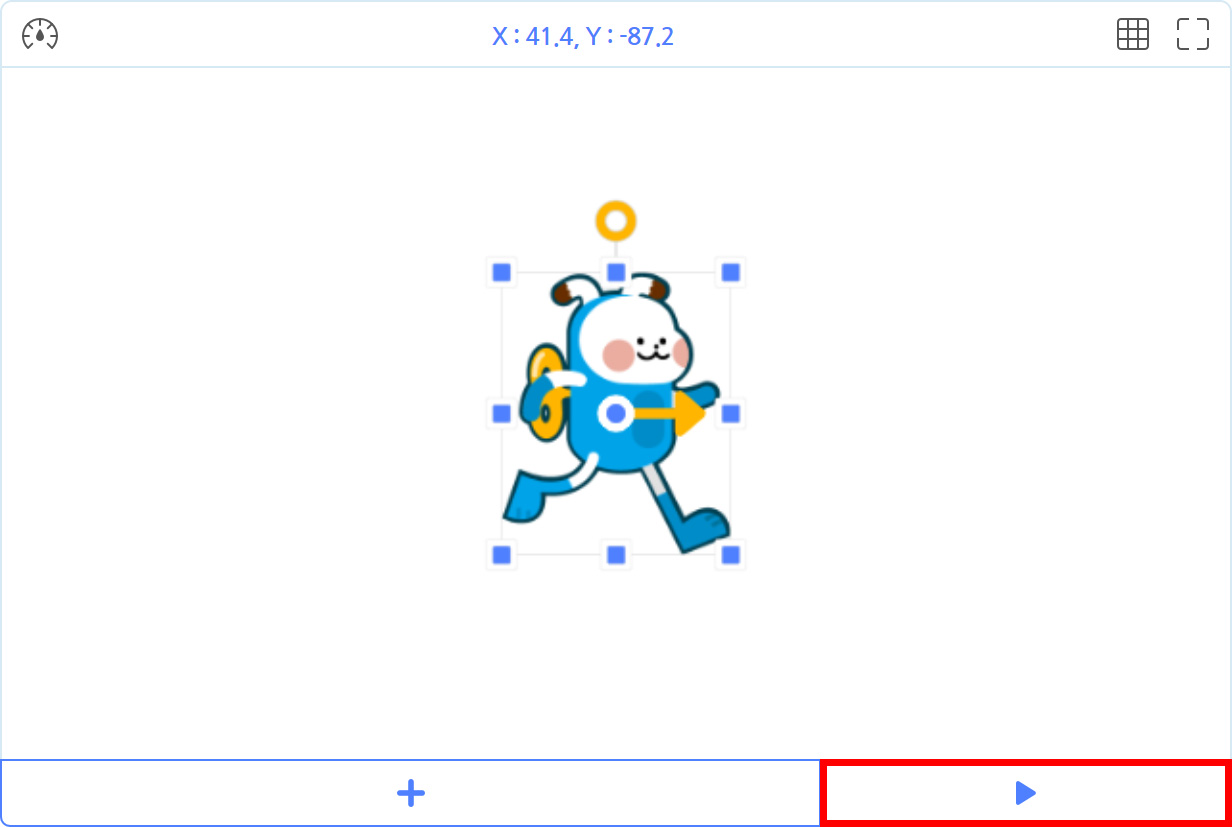
터틀 로봇에 펜을 꽂는다.
실행화면에서 ▶시작하기 버튼을 누른다.
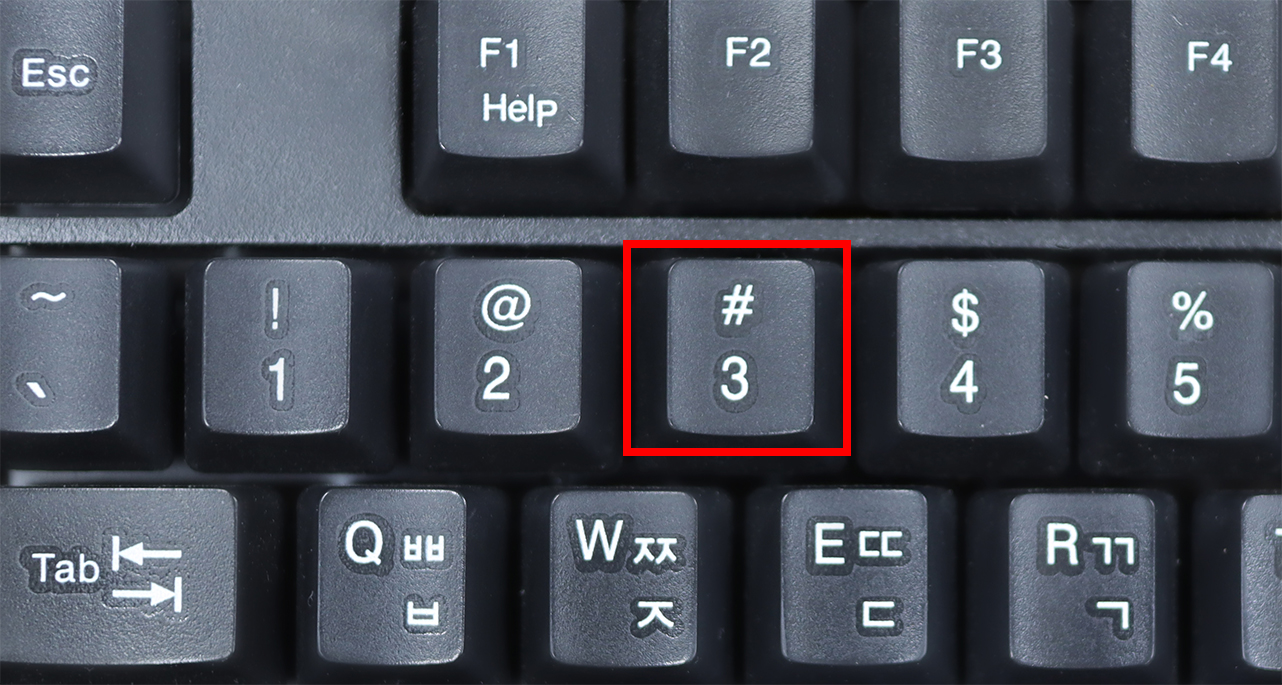
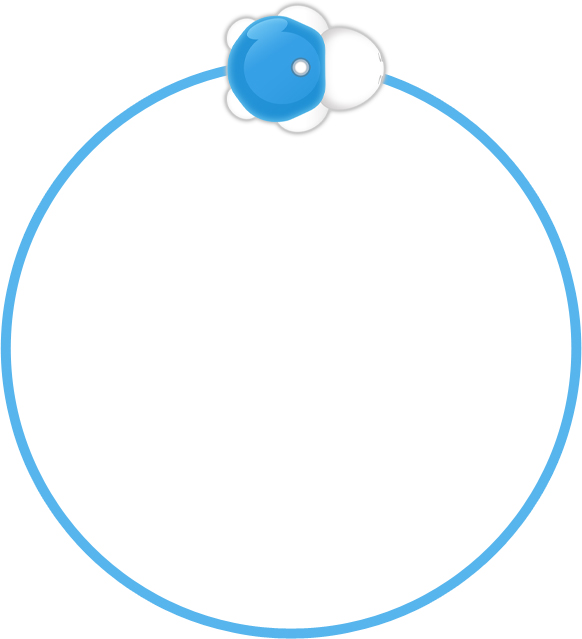
키보드 숫자 3을 누른다.
터틀 로봇이 원을 그린다.
활동지 3-1
다음 그림 위에 터틀을 놓고 삼각형, 사각형, 원을 그려 보자.
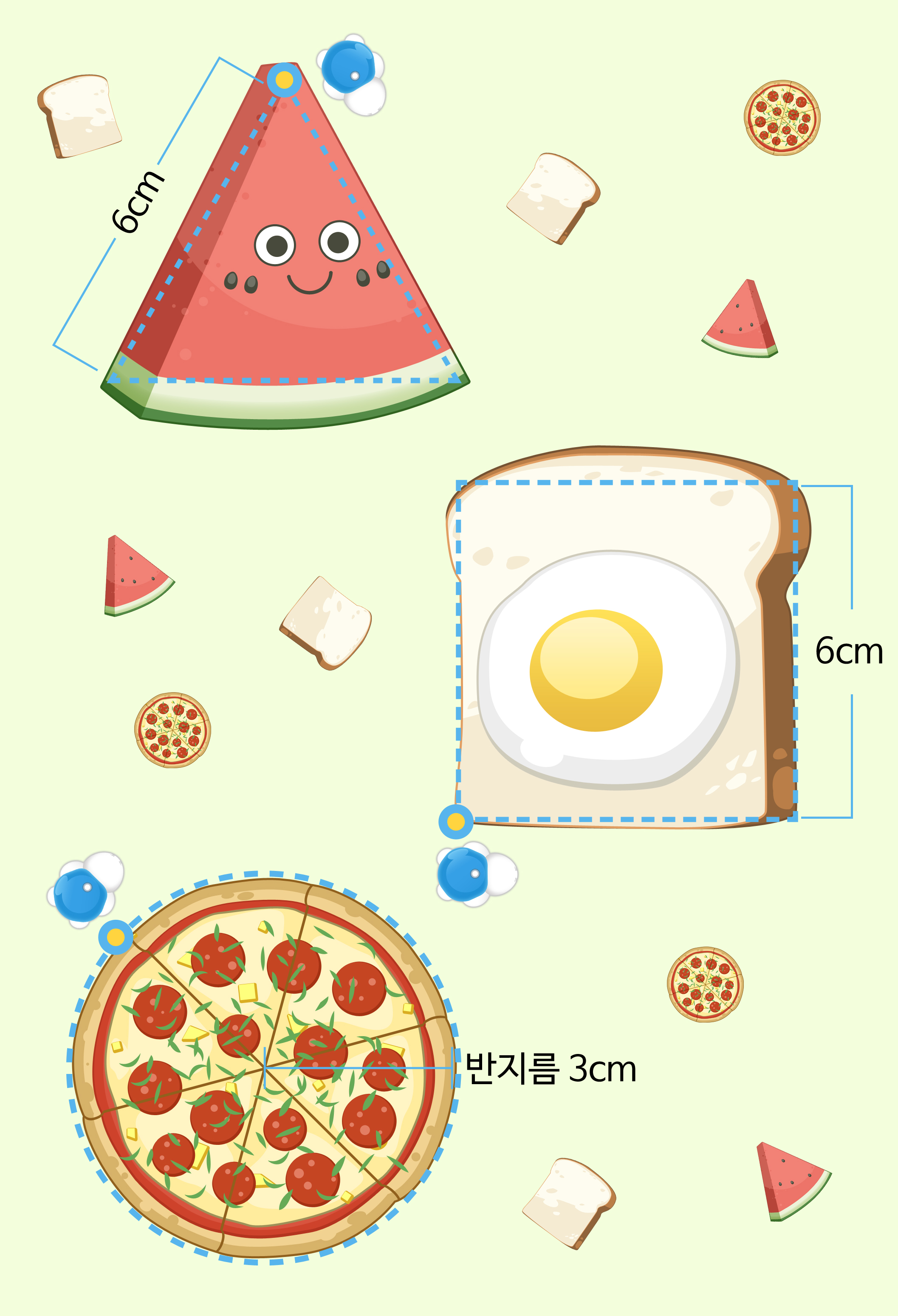
활동지 3-2
숫자와 방향, 각도를 바꾸어 다양한 도형을 그려 보자.
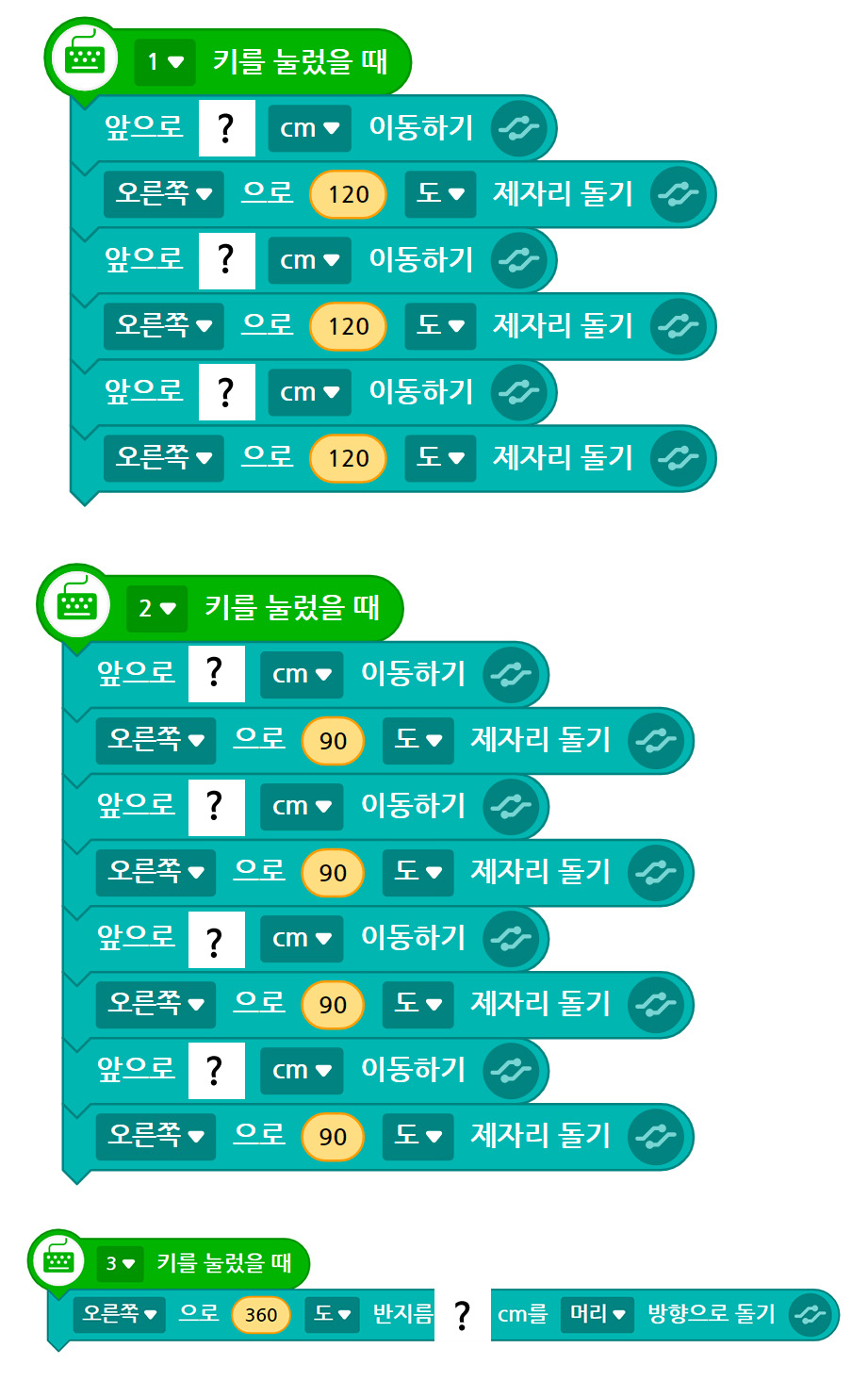
엔트리에서 터틀을 이용하여 도형을 그릴 때, 터틀이 필요한 길이를 이동한 뒤 ‘제자리에서 돌기’에 필요한 각도를 정리해 보자.
삼각형도, 사각형 , 원 도